[Answer ID: 12633]
How can I connect a computer (Windows 7) to the internet with internal wireless client manually?
Created 06/06/2011 06:09 | Updated 07/31/2012 02:35
- Remove the film covered on the unit.
*The unit is likely to be broken if it is used with the film on.
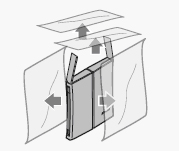
*For WHR-HP-GN and WHR-HP-G300N, fix the antenna on the unit.
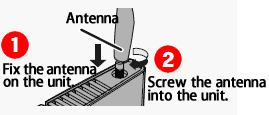
- Set the ROUTER switch on the back of the unit "AUTO".
*The switch is set "AUTO" in default.
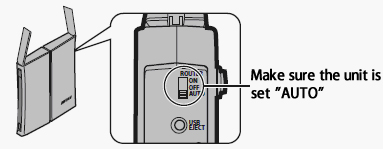
- Fix the stand on the unit to place it upright.
- Switch the computer OFF.
- If there is a LAN cable that connects the computer to the modem etc.(*), unplug it.
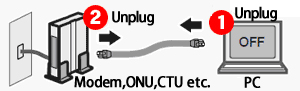
*The DSL/cable modem which are provided by the ISP.
There may be the LAN port on the wall in an apartment or a condominium with the internet connection provided. Unplug the LAN cable that connects the computer to the LAN port on the wall.
- Connect one end of the LAN cable, which comes with the product, to the modem etc.
*You can also connect one end of the LAN cable to the LAN port on the wall if you live in an apartment or a condominium with the internet connection provided.
Connect the other end of the LAN cable to the blue connector (INTERNET port) of the wireless AP.
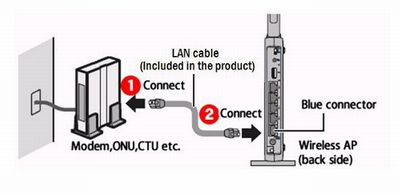
- Connect the AC adaptor, which comes with the product, between the wireless AP and the outlet.
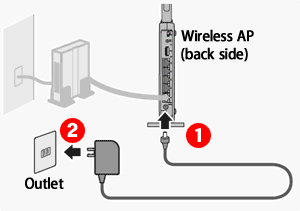
- Switch the computer ON.
- See if the wirelesses LAN function is ON (enabled) on the computer.
- Write down the SSID (12 digit MAC address) and the encryption key (13 digit alphanumeric characters) of the wireless AP that you want to connect.
*The encryption key can be any combination of 0-9 and alphabetical characters excluding the following characters: l, o, q, and z.
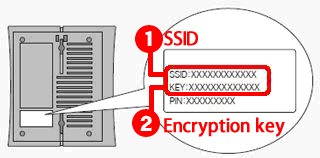
- Select [Start]-[Control Panel]-[Network and Sharing Center].
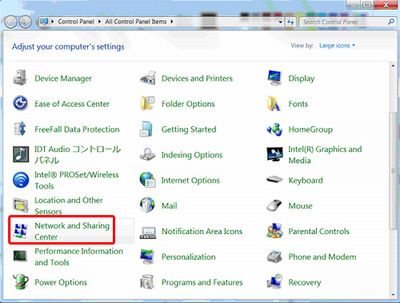
- Click [Connect to a network].
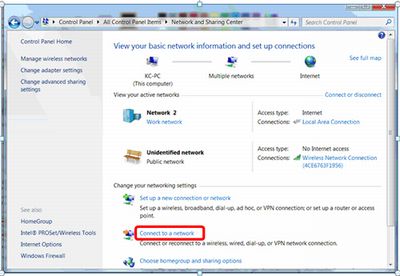
- Select the SSID of the wireless AP written down in Step 10, and click [Connect].
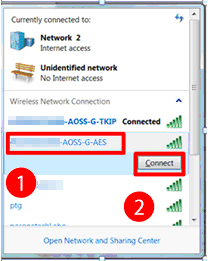
- Type the encryption key (13 digit alphanumeric characters) written down in Step 10 in the [Security key] field.
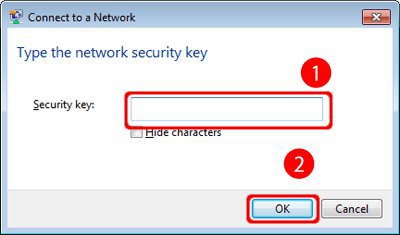
*The [Connect to a Network] screen will NOT be shown if the encryption key is not set.
*The screen may say "Type the 8-digits PIN" depending on wireless APs that you want to connect.
Click "Connect using a security key instead".
And type the security key and click [OK].
- When the "Set Network Location" screen appears, click the location for your environment.
Click "Home network" here as an example.
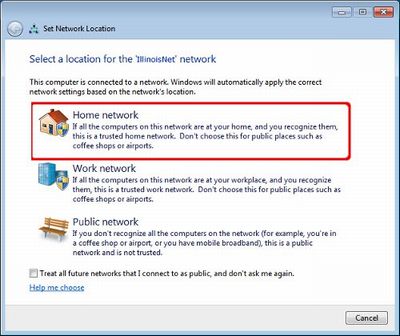
- When the "Join a Homegroup" screen appears, click [Next].
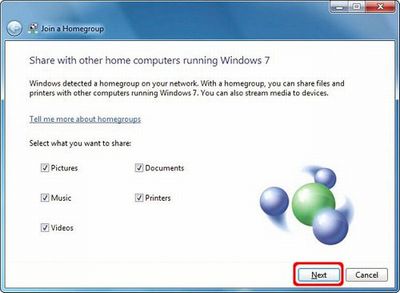
- When the password appears, write it down or print it out. And click [Finish].
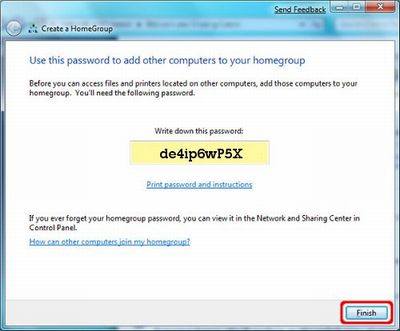
- Open the browser (Internet Explorer etc.).
- In the log-in screen, type "root" in small letter in the User Name field and leave blank in the Password field, and click [OK].
*The log-in screen does not appear depending on internet service providers. In that case, the screen shown in Step 23 appears.
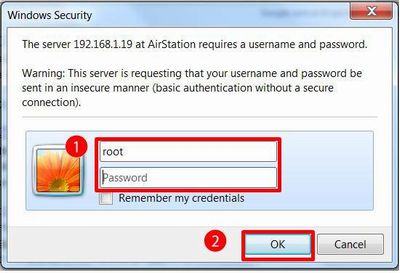
- The "Easy Setup" screen is shown. Wait till the next screen appears.
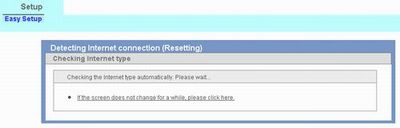
- If the settings screen for entering the information on the internet service provider appears, fill each field and click [Next].
• Name of Connection
• User Name
Enter a unique name such as the ISP name as the destination name.
ex) Connection ID, Log-in account, Authentication ID
* If "Perform Easy Setup" is selected under "Method of aquiring IP address, the Name of Connection should be "AUTO".Enter the user name exactly as provided by your ISP.
• Password Enter the password for the username twice. • Service Name It does not need to be entered in some cases. - The screen for checking the internet connection appears, and it is checked whether or not the wireless network will be connected.
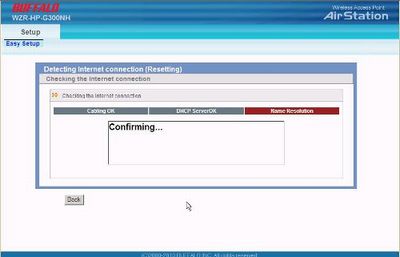
- When the screen says "Successfully Connected", and click [Complete].
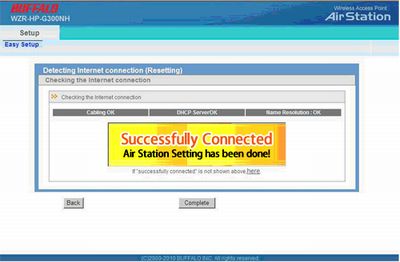
- Open the browser (Internet Explorer etc.) again to see if the wireless network is connected.
Details
Products
OS / Hardware
Was this answer helpful?
Please tell us how we can make this answer more useful.
