[Answer ID: 13663]
How to get started initial settings for the CloudStation?
Created 10/13/2011 00:38 | Updated 09/04/2013 02:43
Setup
Please install the CloudStation by the web browser of PC or SmartPhone.
It is required to connect to the internet for introducing the CloudStation.
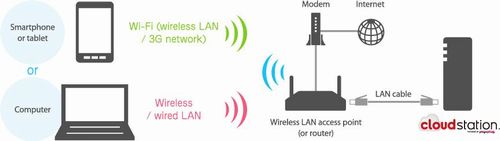
Initial Setup
- Go to http://cloudstation.pogoplug.com from your Smartphone or computer web browser, and tap (or click) [Set Up Your CloudStation].
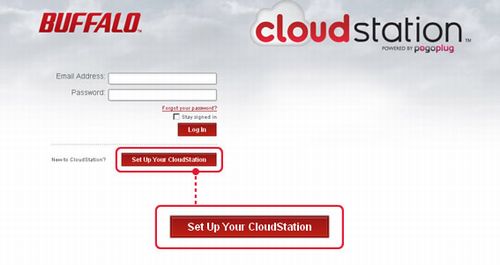
- Select a product series which you have.
- CloudStation - CS-X Series
- CloudStation Duo - CS-WX/R1 Series
- CloudStation Pro Duo - CS-WV/R1 Series
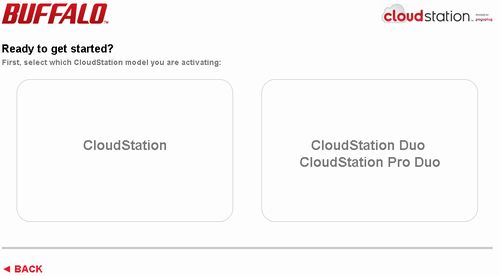
- Connect the CloudStation to your wireless LAN access point or router.
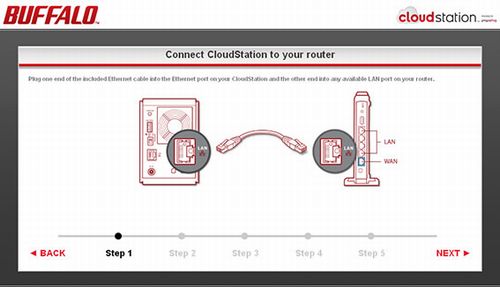
- Connect the AC adapter to the CloudStation, plug the adapter into a power outlet, then position the switch to On to turn on the CloudStation. Once blue power LED in front of the CloudStation stops flashing and remains lit, tap (or click) [Next].
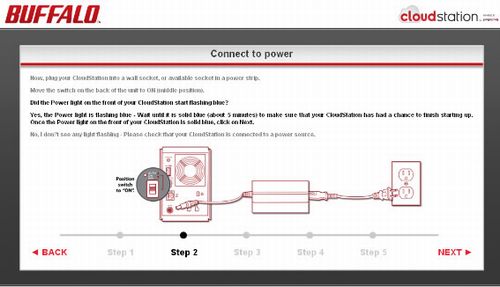
* It will take 5 mins to boot the product.
* If the Power LED does not flash blue, please check the outlet connection.
If you have CS-X Series, please go to Step 6.
- The CloudStation automatically confirms the connection to the Internet.
If the INFO/ERROR LED is off, tap (or click) [Next].
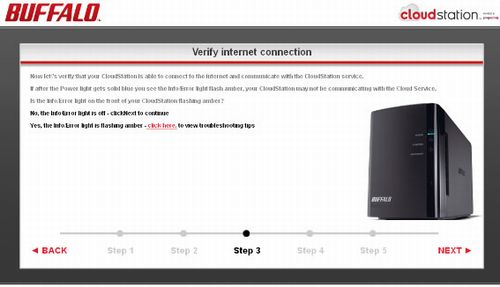
* If the INFO/ERROR LED is flashing amber, it is supported that the CloudStation can not communicate with the cloud server. Check the following items.
- Check the switch in back of the product. If it is in Auto, please switch it to On, and wait until the Power LED starts flashing blue.
- Make sure that the CloudStation is connected to the internet router with LAN cable.
- Make sure that the router is POWER ON.
- Make sure that the DHCP feature of the router is enabled.
- Make sure that the firewall is not blocking the UDP.
- The CloudStation automatically searches for devices on the network.
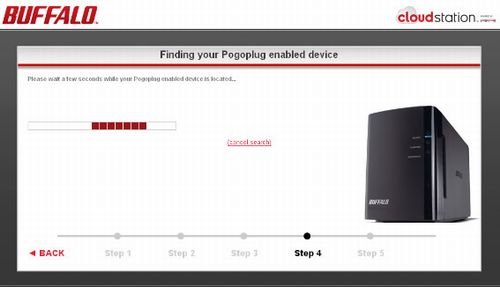
Using 3G network or CloudStation was not found…
If you are using your smartphone's 3G network to set up, or if the CloudStation cannot perform the search automatically, a screen will appear as indicates.
Then enter your CloudStation's device ID number (found on the bottom of the CloudStation), then tap (or click) [Next].
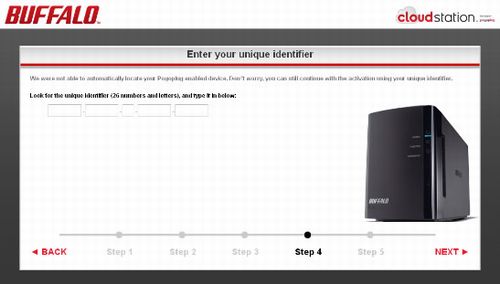
- Enter your email address and the password you intend to use to login.
Then place check mark to indicate you agree with the terms and conditions, then tap (or click) [Finish].
* Your password is required each time you log in with a device.
Be sure to write it down on a piece of paper or otherwise record it separately for safekeeping.
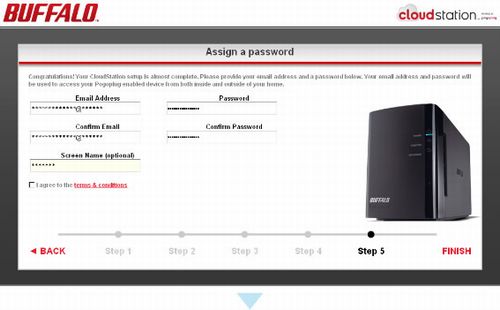
A verification email will be sent to the address you entered.
Tap (or click) the link shown in the email. Your CloudStation setup is done.
* If your email client is set not to display HTML email, the email sent will have the same content, but in plain text format.
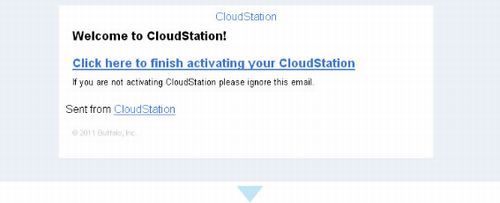
The web browser will launch and display the CloudStation web page.
If you are using a computer, you can upload files from this point.
Store your exclusive library to the CloudStation and enjoy access to it from the device of your choice.
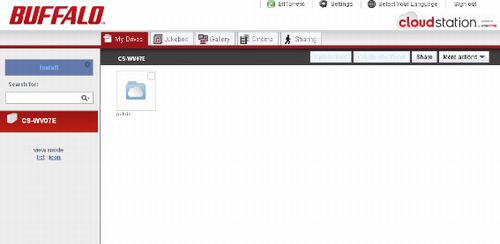
Details
Products
OS / Hardware
Was this answer helpful?
Please tell us how we can make this answer more useful.
