[Answer ID: 13903]
How do I update the firmware to the latest version on the remote Web interface?
Created 01/11/2012 01:59 | Updated 09/04/2013 02:34
You see the message screen when the new version of the firmware is released by Automatic Firmware Updates function.
- Open the remote Web interface.
Click here to access to the login page of the remote Web interface.
- After you log in to the remote Web interface, the notification screen will prompt up when the new firmware has been released.
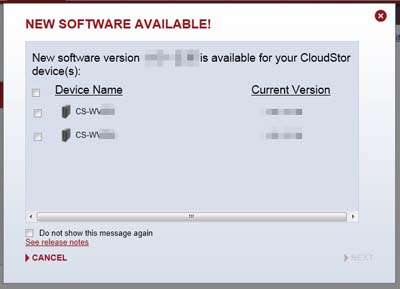
If there is a message, "New Software Available!", at the top of the web browser, the new firmware has been released.
The above screen will be displayed when you click the message.
- Check a target device name you want to update the firmware, and then click [NEXT].
Click [See release notes] to see the change log of new firmware.
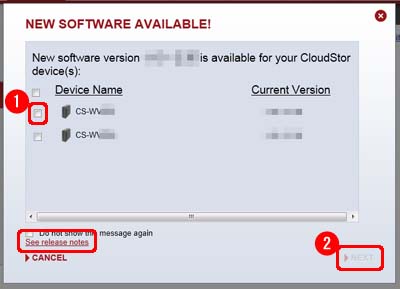
- Read the notifications written on "Confirm" screen carefully, and click [UPDATE].
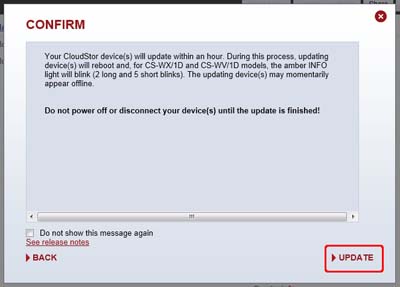
* If you don't want to show the notification screen up from the next time, check at "Do not show this message again" before you click [UPDATE].
- Firmware updates has been scheduled.
Click [OK] in the following screen.
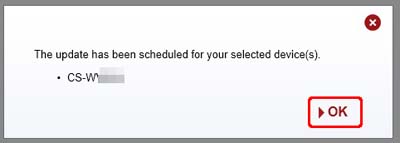
- When the firmware update is scheduled, the message says "Update in progress" will be added next to Device name.
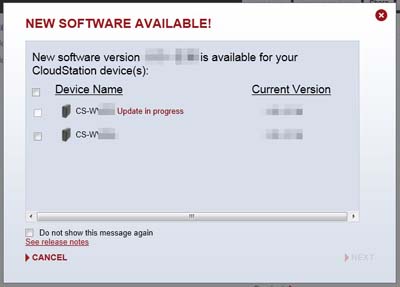
- Firmware updates will start after a while, and then you see Info/Error LED blinks amber.
While Info/Error LED or Power LED lights or blinks, do not remove LAN cable, and turn off the power.
Details
Products
OS / Hardware
Was this answer helpful?
Please tell us how we can make this answer more useful.
