[Answer ID: 14482]
How to : Setup secured wireless connection to router using WPS push button method on Windows 7.
The following are two different procedure to Setup secured wireless connection to router using WPS push button method on Windows7 .
- Using Windows native application : WLAN AutoConfig .
- Using Buffalo Client Manager V for windows 7.
| Manual Setup (Windows Utility) |
You can connect to an access point without installing or using Client Manager.
Windows includes a built-in wireless utility. The procedure varies depending on the version of Windows used.
1 Click ![]() on the network icon in the system tray.
on the network icon in the system tray.
2 Select the target AirStation’s name and click [Connect]. If you will be connecting to this device in the future, checking [Connect automatically] is recommended.
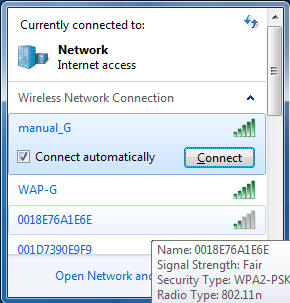
3 Enter the encryption key and click [OK].
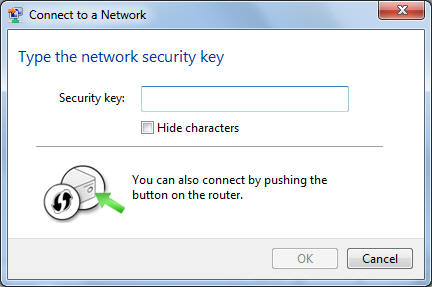
Next, Push AOSS (WPS) button on outer. Follow the instructions on the screen to connect to router.
| Windows 7 or Vista (Client Manager V) |
If you are using Windows 7 or Vista, use the included Client Manager V software to connect wirelessly with AOSS or WPS.
1 Click [Start] > [All Programs] > [BUFFALO] > [AirStation Utility] > [Client Manager V].
2 Click [Create Profile].
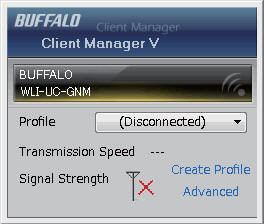
3 The User Account Control screen is displayed. Click [Yes] or [Continue].
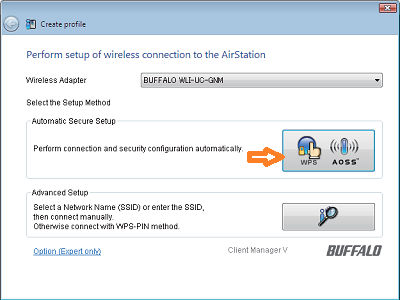
Connection is setup is completed when the following message is displayed by Client Manager V "Connection has been Completed".
If "Set Network Location" is displayed, select "Home", "Work", or "Public location" depending on the environment in which the AirStation will be used.
Details
