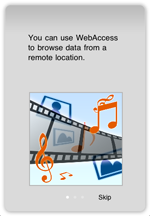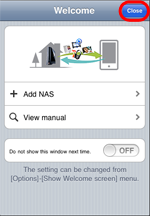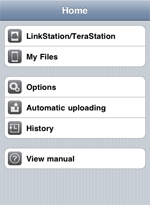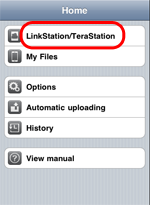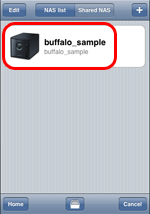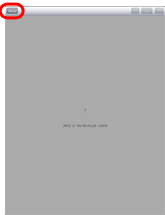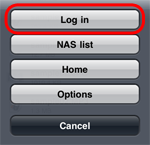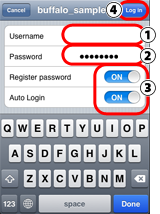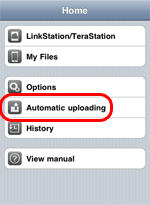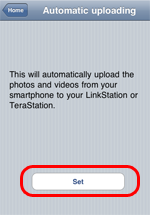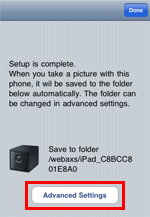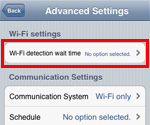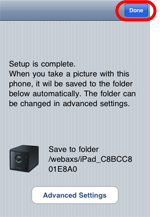[Answer ID: 14967]
How can I automatically upload pictures and videos on the iPhone, iPad, or iPod touch to the LinkStation or TeraStation with WebAccess i?
Enabling automatic uploading will upload pictures and videos to your LinkStation or TeraStation automatically whenever your iPhone, iPad, or iPod touch is connected to your Wi-Fi network (*).
Follow the procedure below to configure your iPhone, iPad, or iPod touch.
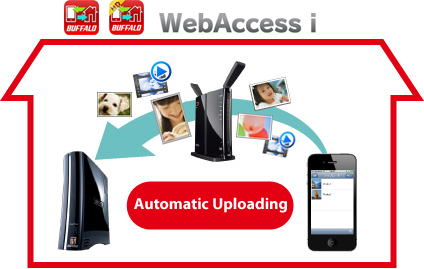
*Your iPhone, iPad, or iPod touch must be connected with Wi-Fi to the same network that your LinkStation or TeraStation is connected to.
Initial Setup
Install and configure SmartPhone Navigator first before configuring WebAccess i.
| - | Open the App Store on your iPhone, iPad, or iPod touch and install "SmartPhone Navigator". |
| - | For details on how to use SmartPhone Navigator, see the SmartPhone Navigator Help. |
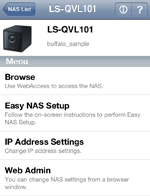
Notes:
| • | Before configuring WebAccess i, make sure that your your iPhone, iPad, or iPod touch is connected to your router with Wi-Fi. |
| • | If you have already configured your iPhone, iPad, or iPod touch on your network, you might not need to install Smartphone Navigator. |
| • | If you can't complete initial setup with SmartPhone Navigator, or if you are unable to use WebAccess i after setup, see "Using WebAccess i with a Firewall". |
Configuring
Notes:
| • | To configure automatic uploading, your iPhone, iPad, or iPod touch must be connected with Wi-Fi to the same network that your LinkStation or TeraStation is connected to. |
| • | You may be unable to perform automatic uploading if your LinkStation or TeraStation does not have a shared folder with the name "webaxs". In this case, to use automatic uploading, either create a shared folder with the name "webaxs", or connect your iPhone, iPad, or iPod touch with Wi-Fi to the wireless LAN router connected to your LinkStation or TeraStation. |
| 1. |
Tap the WebAccess i
|
| 2. |
The welcome screen will open. Swipe your finger across the screen to turn through the pages, or tap [Skip] to close the welcome screen.
|
| 3. |
Tap [Close].
Note:
|
| 4. |
The home screen will open.
With WebAccess i HD, if the home screen is not displayed, tap [Home].
|
Logging in WebAccess i
| 5. |
Tap [LinkStation/TeraStation].
|
| 6. |
Tap a LinkStation or TeraStation on the list.
|
| 7. |
Tap
With WebAccess i HD, if your shared folder is not displayed, tap [File list] -
|
| 8. |
Tap [Log in].
|
| 9. |
(1) Enter the username and password for your LinkStation or TeraStation. (2) Turn on [Register password] and [Auto Login]. Or, for higher security, turn off them all. (3) Tap [Log in].
|
Configuring “Automatic uploading”
| 10. |
Tap [Automatic uploading].
|
| 11. |
Tap [Set].
If you're not logged in already, log in to WebAccess. If your have multiple LinkStations or TeraStations, choose the one you want to upload to.
|
| 12. |
Tap [OK].
|
| 13. |
Tap [Advanced Settings].
|
| 14. |
Select the time until uploading starts after a short standby time once your iPhone, iPad, or iPod touch establishes a wireless connection with the wireless LAN router, then tap [Back].
|
| 15. |
Tap [Done].
|
Automatic uploading is now configured. Whenever your iPhone, iPad, or iPod touch is connected to your Wi-Fi network, files are uploaded to your LinkStation or TeraStation automatically. Many other options are available in advanced settings, as described below.
Advanced Settings
Many other settings are available when you tap [Advanced Settings].
| Wi-Fi detection wait time | The time until uploading starts after a short standby time once your iPhone, iPad, or iPod touch establishes a wireless connection with the wireless LAN router can be selected. |
| Communication System | The connection used for the automatic upload can be selected from Wi-Fi only or Both Wi-Fi & 3G. After making the initial settings, select "Both Wi-Fi & 3G" to enable automatic uploading even at remote locations. In this case, be aware that you may incur high data charges for uploading of large files unless you already have a service plan with fixed communication charges. |
| Schedule | Automatic upload interval can be selected. |
| Detect network | This specifies the currently-connected Wi-Fi network as the Wi-Fi network connection used for automatic uploading. |
| When using external power supply only | This performs automatic uploading only when an external power supply is connected to the iPhone, iPad, or iPod touch. |
| Save to folder | This changes the folder where automatic uploads are saved. By default, this is the "webaxs" folder. |
Details