[Answer ID: 15813]
「中継機用SSID」に接続する方法(WEX-1166DHPSほか)
Created 10/06/2015 06:57 | Updated 12/04/2017 06:58
無線LAN中継機の電波が届く場所で確実に中継機に接続するには、中継機用SSIDに接続します。
イメージ図(WEX-733DHP):
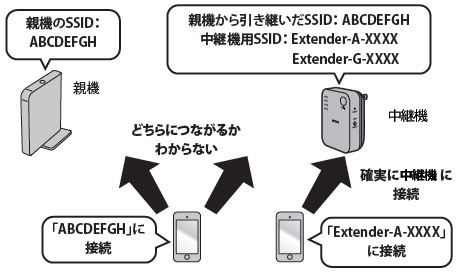
※WEX-1166DHPS、WEX-1166DHP、WEX-733DHPの中継機用SSIDは、5 GHz用の「Extender-A-XXXX」と2.4 GHz用の「Extender-G-XXXX」の両方が発信されます。
※WEX-G300の中継機用SSIDは、2.4 GHz用の「Extender-G-XXXX」のみです。
接続方法は、設定に使用する端末によって異なります。
以下の手順を参照して接続してください。
・Windows の場合
・Mac OS X の場合
・Android の場合
・iOS の場合
イメージ図(WEX-733DHP):
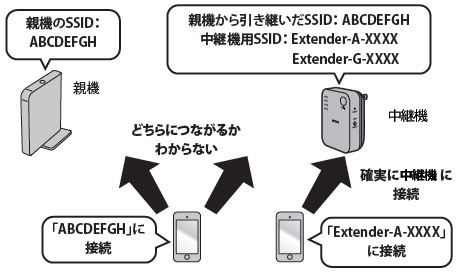
※WEX-1166DHPS、WEX-1166DHP、WEX-733DHPの中継機用SSIDは、5 GHz用の「Extender-A-XXXX」と2.4 GHz用の「Extender-G-XXXX」の両方が発信されます。
※WEX-G300の中継機用SSIDは、2.4 GHz用の「Extender-G-XXXX」のみです。
接続方法は、設定に使用する端末によって異なります。
以下の手順を参照して接続してください。
・Windows の場合
・Mac OS X の場合
・Android の場合
・iOS の場合
- タスクトレイのアイコン(
 )をクリックします。
)をクリックします。
Windows 8.1/8の場合は、デスクトップ画面を表示してください。
Windows Vistaの場合は、アイコンをクリックした後「ネットワークに接続」を選択します。 - セットアップカードに記載されている接続先をリストから選択し、[接続]をクリックします。
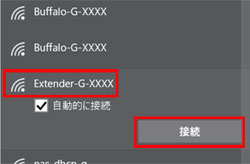
- セットアップカードに記載されている「暗号化キー」を入力し、[次へ](または[OK]、[接続])をクリックします。
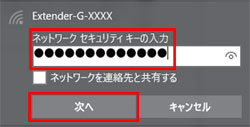
- Windows 10/8.1/8/7の場合は、手順2で選択した接続先に「接続済み」または「接続」と表示されることを確認します。
Windows Vistaの場合は、「Extender-X-xxxxに正しく接続されました」と表示されたら、「このネットワークを保存します」と「この接続を自動的に開始します」にチェックを入れ、[閉じる]をクリックします。
※共有に関するメッセージ(例:「このネットワーク上の他のPCやデバイスが、このPCを検出できるようにしますか?」など)が表示されたら、「いいえ」をクリックします。
※「ネットワークの場所の設定」画面が表示されたら、[キャンセル]をクリックしてください。
- 画面上部のバーから、アイコン(
 )を選択します。
)を選択します。 - セットアップカードに記載されている接続先をリストから選択します。
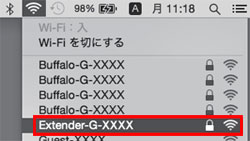
- セットアップカードに記載されている「暗号化キー」を入力し、[接続]をクリックします。

- Wi-Fi設定の画面を表示します。
- セットアップカードに記載されている接続先をリストから選択します。
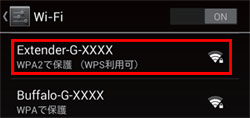
- セットアップカードに記載されている「暗号化キー」を入力し、[接続]をクリックします。
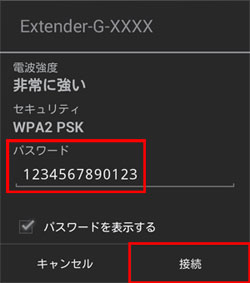
- 「接続済み」が表示されることを確認します。
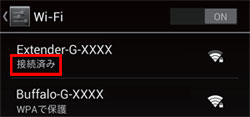
- Wi-Fi設定の画面を表示します。
- セットアップカードに記載されている接続先をリストから選択します。
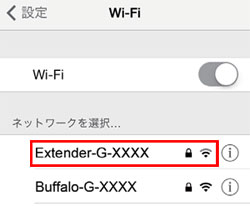
- セットアップカードに記載されている「暗号化キー」を入力し、[接続]をクリックします。
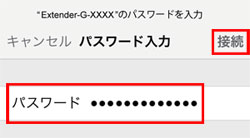
- チェックマークが表示されることを確認します。
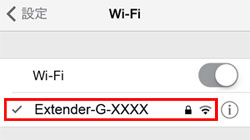
Details
Products
OS / Hardware
Was this answer helpful?
Please tell us how we can make this answer more useful.
