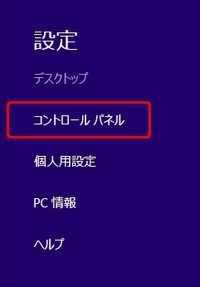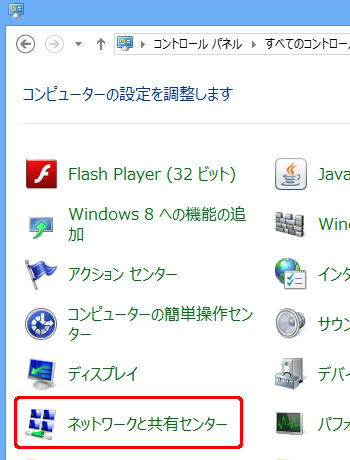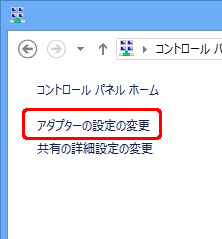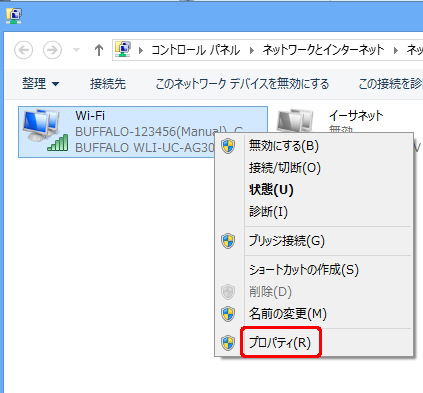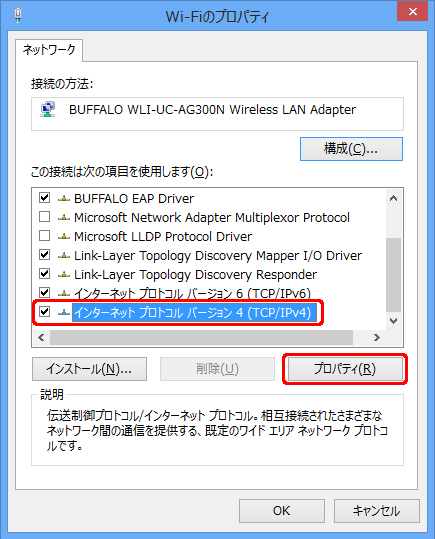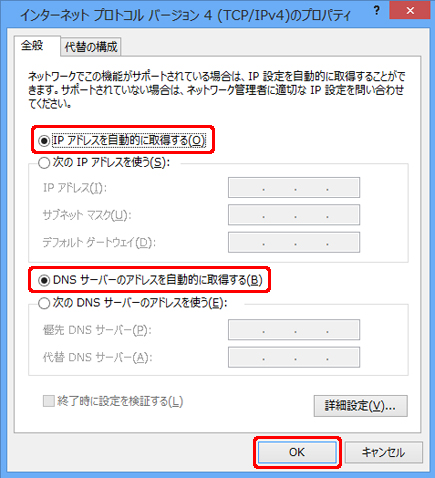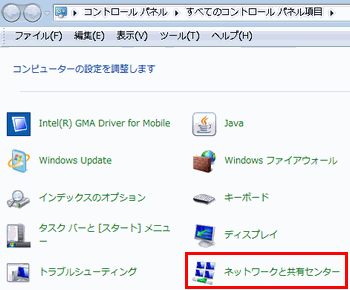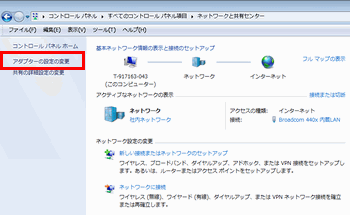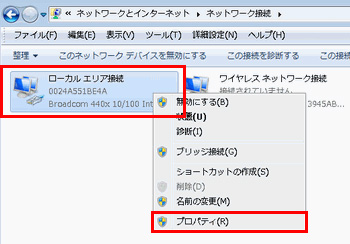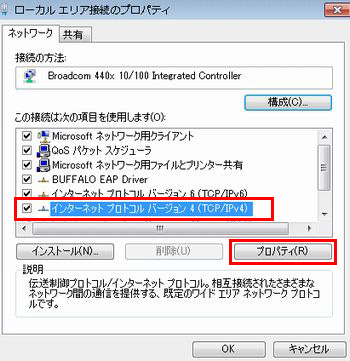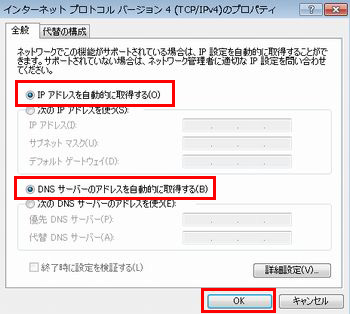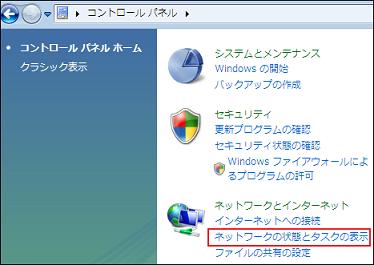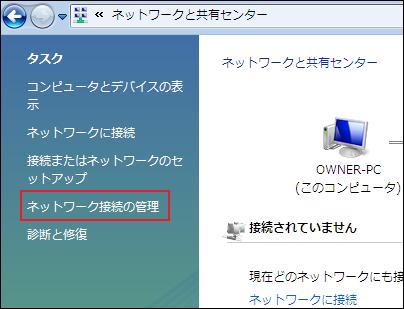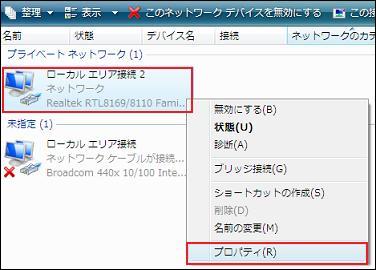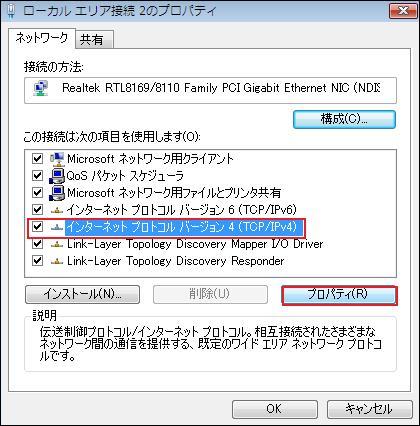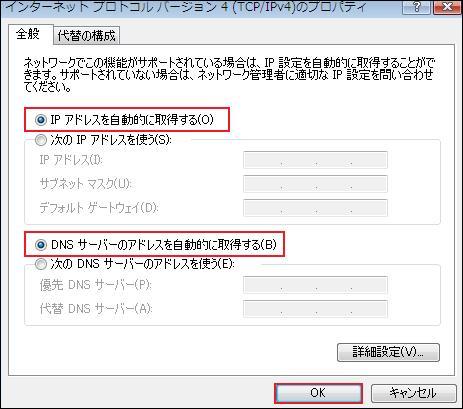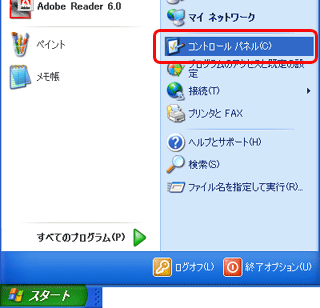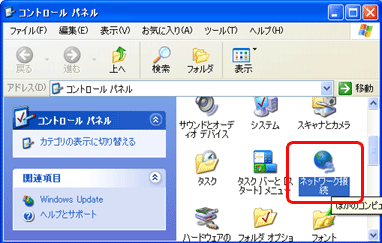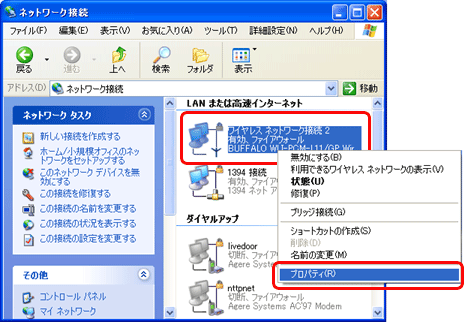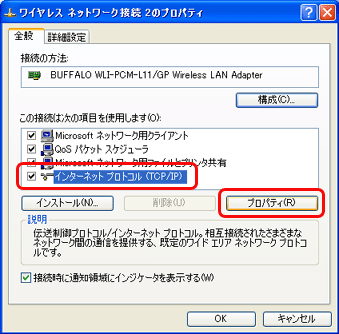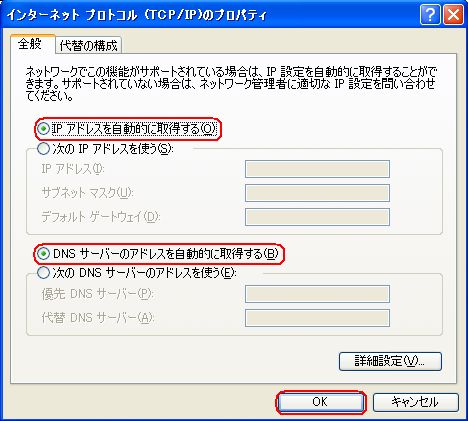[Answer ID: 15845]
パソコンのIPアドレスを自動取得に設定する方法
Created 11/11/2015 01:34 | Updated 04/17/2018 06:58
パソコンのIPアドレスを自動取得に設定する方法は、OSごとに異なります。
下記のプルダウンより、手順を確認したいOSを選択してください。
選択すると、下に手順が表示されます。
端末のOS:
下記のプルダウンより、手順を確認したいOSを選択してください。
選択すると、下に手順が表示されます。
端末のOS:
<参考情報>
例)LAN側IPアドレスが192.168.11.1のルーターを使用している場合、以下の値が表示されます。
- IPアドレス
- ・・・ 192.168.11.*
- サブネットマスク
- ・・・ 255.255.255.0
- デフォルトゲートウェイ
- ・・・ 192.168.11.1
- DNSサーバー
- ・・・ 192.168.11.1
- ルーターがブリッジモード動作時は、異なったIPアドレスになります。(取得するIPアドレスは、環境により異なります。)
- * には、"2"以降の値が入ります。
- 無線LAN親機/有線ルーターのIPアドレスについては、取扱説明書でご確認ください。
Window 10 の場合
- 画面左下のWindowsロゴをクリックし、[Windowsシステムツール]-[コントロールパネル]を選択します。
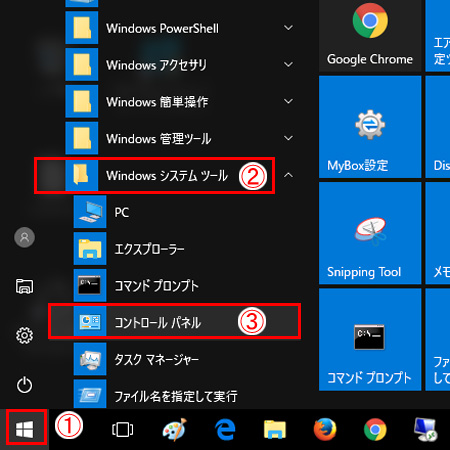
- [ネットワークと共有センター] をクリックします。
※表示されていない場合は、画面右上の表示方法を [大きいアイコン] または [小さいアイコン] に変更してください。
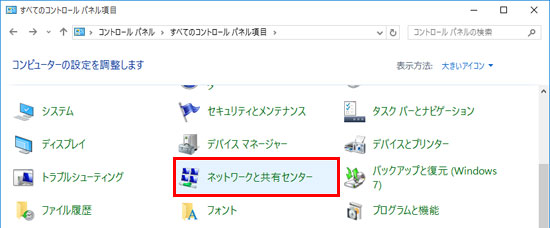
- [アダプターの設定の変更] をクリックします。
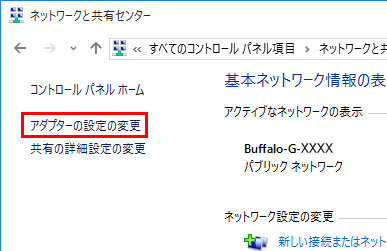
- LANアダプター名が表示されている接続アイコン(Wi-Fiまたはイーサネット)を右クリックし、[プロパティ]をクリックします。
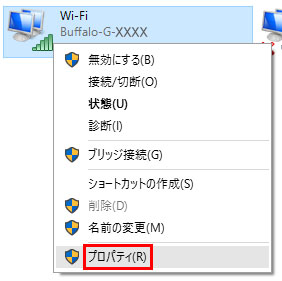
- [接続の方法] にご使用のLANアダプターのドライバー名が表示され、[インターネット プロトコルバージョン 4(TCP/IPv4)] にチェックが入っていることを確認します。
[インターネット プロトコル バージョン 4(TCP/IPv4)] を選択し、[プロパティ] をクリックします。
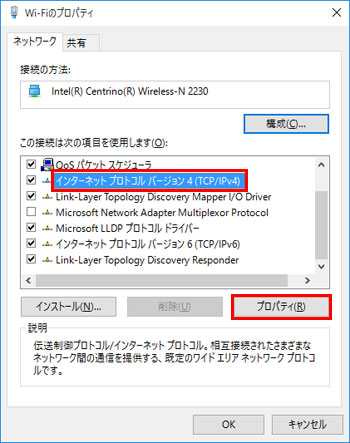
- 以下のように設定し、[OK]をクリックします。
・「IPアドレスを自動的に取得する」にチェックをします。
・「DNSサーバーのアドレスを自動取得する」にチェックします。
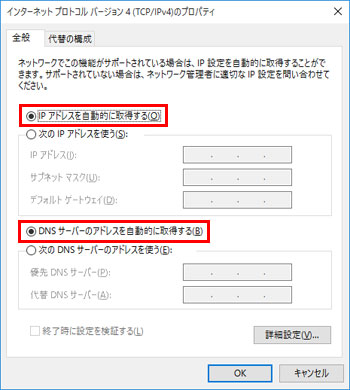
- [OK] もしくは [閉じる] で画面を閉じます。
Details
Products
OS / Hardware
Was this answer helpful?
Please tell us how we can make this answer more useful.