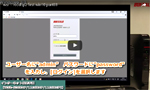[Answer ID: 16111]
【動画Q&A】WSR-1166DHP3/2533DHP初回設定(無線接続、インターネット設定)Windows 10編
Created 10/25/2016 04:41 | Updated 07/19/2018 01:07
【動画の操作方法】
| 早送り | →キー | 再生速度 | 動画再生中にオンマウスで右下に表示される歯車アイコンで設定 |
|---|---|---|---|
| 巻戻し | ←キー | 一時停止 | 動画再生中に画面上でクリック |
| ジャンプ | 1,2,3・・9 キー | 再生 | 一時停止中に画面上でクリック |
※動画内の機種はWSR-600DHPですが、設定の流れはほぼ同じです。
本商品の設置
- プロバイダーから提供された機器(モデム)の電源をオフにします。
お使いの回線によっては、30分程度電源を切らないと、本商品経由でインターネットに接続できない場合があります。 - プロバイダーから提供された機器(モデム)にパソコンなどがつながっている場合は、その機器からLANケーブルを抜きます。
- プロバイダーから提供された機器(モデム)の電源を入れます。
機器の電源を入れる順番を誤ると正しく接続できないことがあります。 - スタンドを取り付けます。
縦置きする場合は、スタンドの突起部分を底面のくぼみに差し込んで、矢印の方向にスライドして固定してください。

横置きする場合は、スタンドの突起部分を側面のくぼみに差し込んで、矢印の方向にスライドして固定してください。

- 本商品背面のMANUAL/AUTOスイッチを「AUTO」に設定します。
ROUTER/AP/WBスイッチは、どの状態でも問題ありません。
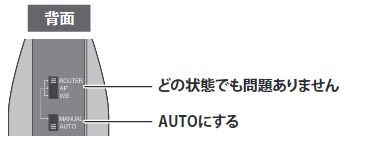
- プロバイダーから提供された機器(モデム)と本商品背面の青色の端子(INTERNET端子)をLANケーブルでつなぎます。

- 本商品にACアダプターを取り付けます。
コピー元の無線親機の電源もオンにしておきます。
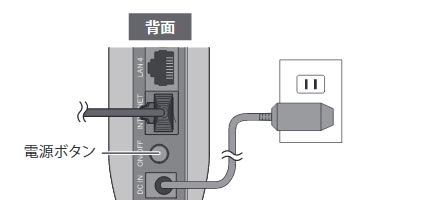
※本商品の電源が入らない場合は、ACアダプターが正しく取り付けられているかを確認し、電源ボタンを押してください。 - 約2分後、本商品のランプの状態を確認します。

Windowsパソコンを接続する
- Wi-Fiが有効(オン)であることを確認します。
有効にする手順は、お使いのパソコンの取扱説明書を参照してください。 - タスクトレイの以下のアイコンをクリックします。



- 接続先をリストから選択し、[接続]をクリックします。
- セットアップカードに記載されている暗号化キーを入力します。
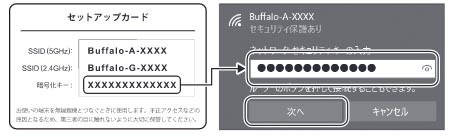
- 選択した接続先に「接続済み」または「接続」と表示されることを確認します。
インターネットに接続できた場合は、完了です。
■Internet回線判別中」画面が表示された場合
- [Internet側の確認を行う]をクリックします。

- ユーザー名とパスワードを入力して、[ログイン]をクリックします。
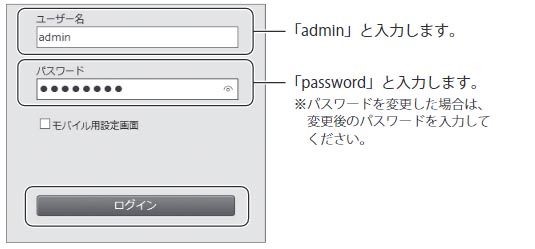
- プロバイダーの資料にしたがって各項目を入力し、[進む]をクリックします。
フレッツ回線以外の場合は、画面下の「こちら」をクリックしてください。
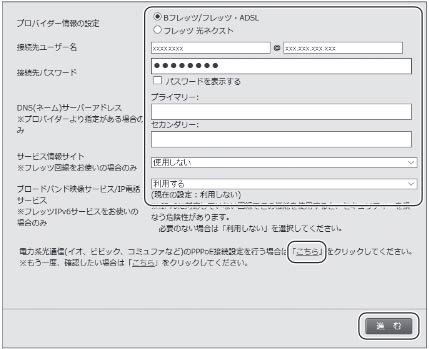
プロバイダー情報の設定/接続先ユーザー名/接続先パスワード:
プロバイダーの資料・ハガキなどに記載されています。接続先ユーザー名は、プロバイダーによって名称が異なることがあります。
例) 認証ID、ユーザーID、接続用IDなど
DNS(ネーム)サーバーアドレス:
ロバイダーの資料・ハガキに記載がない場合、入力は不要です。
上記以外の設定:
フレッツ回線で、該当するサービスをお使いの場合のみ設定してください。 - インターネットへの接続確認画面が表示されます。

※接続確認は時間がかかることがあります。画面が完全に切り替わるまでしばらくお待ちください。 - 「接続成功です」という画面が表示されたら、画面を閉じます。

- [Internet側の確認を行う]をクリックします。
Details
Products
OS / Hardware
Was this answer helpful?
Please tell us how we can make this answer more useful.