[Answer ID: 16170]
【動画Q&A】WXR-1750DHP2/1900DHP3 初回設定(無線接続、インターネット設定)Androidスマホ編
Created 12/07/2016 02:11 | Updated 08/06/2018 01:29
| 製品をお持ちのお客様は、こちらからユーザー登録をお願いします! 重要なお知らせや最新情報をお届けするほか、より簡単に各種サービスをご利用いただけます。 |
| 【動画操作】キー操作で早送り(→)、巻戻し(←)、ジャンプ(1,2,3・・9)が行えます。また、動画再生中にオンマウスで右下に登場する歯車アイコンを選択すると、再生速度が変更できます(0.25倍、0.5倍、標準、1.25倍、1.5倍、2倍) |
| 製品をお持ちのお客様は、こちらからユーザー登録をお願いします! 重要なお知らせや最新情報をお届けするほか、より簡単に各種サービスをご利用いただけます。 |
| 【動画操作】キー操作で早送り(→)、巻戻し(←)、ジャンプ(1,2,3・・9)が行えます。また、動画再生中にオンマウスで右下に登場する歯車アイコンを選択すると、再生速度が変更できます(0.25倍、0.5倍、標準、1.25倍、1.5倍、2倍) |
本商品の設置
- プロバイダーから提供された機器(モデム)の電源をオフにします。
お使いの回線によっては、30分程度電源を切らないと、本商品経由でインターネットに接続できない場合があります。 - プロバイダーから提供された機器(モデム)にパソコンなどがつながっている場合は、その機器からLANケーブルを抜きます。
- プロバイダーから提供された機器(モデム)の電源を入れます。
機器の電源を入れる順番を誤ると正しく接続できないことがあります。 - スタンドを取り付けます。
スタンドの突起部分を底面のくぼみに差し込み、矢印の方向にスライドして固定してください。
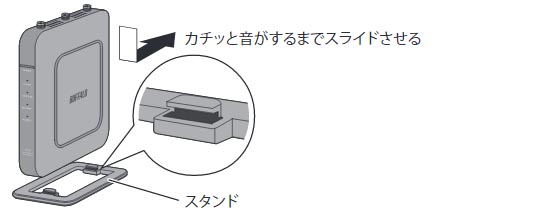
※本商品は横置きできません。必ず立てて使用してください。
※保護シートをはがしてからご使用ください。
- アンテナ3本を本商品に取り付けます。

※取り付ける際、アンテナ端子に直接手を触れないよう注意してください。
※アンテナは、工具などを使用せず、挿し込み口付近を回して取り付けてください。
正しく取り付け られないと、性能が発揮できない場合があります。※アンテナの向きを変更する場合は、アンテナ上部をつかんで時計回りに回してください。
- 本商品背面のAUTO/MANUALスイッチを「AUTO」に設定します。
ROUTER/AP/WBスイッチは、どの状態でも問題ありません。
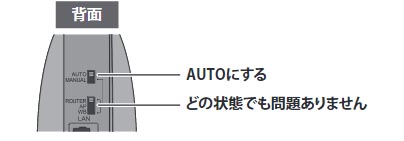
- プロバイダーから提供された機器(モデム)と本商品背面の青色の端子(INTERNET端子)をLANケーブルでつなぎます。

- 本商品にACアダプターを取り付けます。
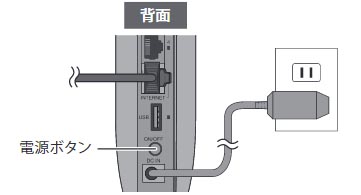
※本商品の電源が入らない場合は、ACアダプターが正しく取り付けられているかを確認し、電源ボタンを押してください。 - 約2分後、本商品のランプの状態を確認します。
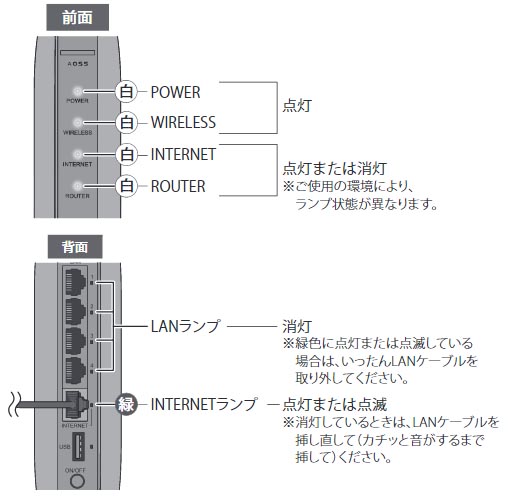
スマートフォン(Android)を接続する
- [設定]をタップして設定画面を開きます。
- ※Android 7.0以降の端末をお使いの場合、およびAndroidのバージョンが分からな い場合、「機内モード」をオンにします。

- 「Wi-Fi」をオンにします。
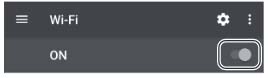
- 本商品のAOSSボタンをWIRELESSランプが2回周期で点滅するまで(約1秒間)押し続けます。
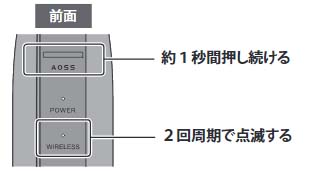
※しばらくすると、WIRELESSランプが高速点滅することがあります。
AOSSボタンを押して、ランプを2回周期の点滅に戻してください。 - セットアップカードに記載のAOSS2の接続先(!AOSS-xxxx)をリストから選択します。
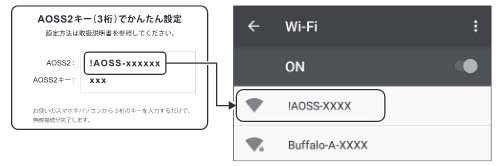
※接続先が表示されない場合は、Wi-Fiをいったんオフにした後、もう一度オンにしてください。
また、WIRELESSランプが2回周期の点滅になっているか確認してください。 - 「接続済み」と表示されることを確認します。
※Androidのバージョンによっては、画面上部に通知が表示されることがあります。
表示された通知はタップせず、次の手順に進んでください。 - ホームボタンを押して、ホーム画面に戻ります。
- Webブラウザー(Chrome、ブラウザ)を起動して任意のページ(http://86886.jp/.など)にアクセスします。
※アドレスが「https://」から始まるページにアクセスしないでください。
手順9以降の画面が表示されず、設定が続けられなくなります。 - セットアップカードのAOSS2キーをタップし、[次へ]をタップします。
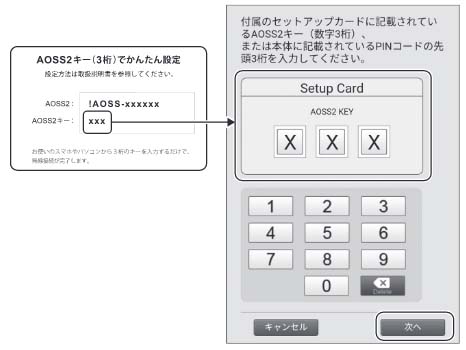
- インターネット回線の種別を自動で判別します。
判別には、時間がかかることがあります。画面が完全に切り替わるまで しばらくお待ちください。
手順11の画面が表示された場合
手順11に進んでください。
「v6プラスへの接続を検出しました」の画面が表示された場合
[進む]をタップし、手順11に進んでください。
「プロバイダー情報の設定」画面が表示された場合
各項目を入力し、[進む]をタップしてください。
フレッツ回線以外の場合は、画面下の「こちら」をタップしてください。

- 以下の画面が表示された場合、「ここからアプリをインストール」をタップし、「AOSS」アプリをダウンロードします。
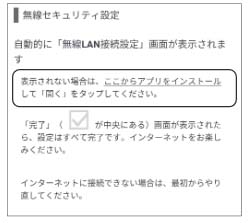
・設定に必要な「AOSS」アプリがインストール済みの場合、手順12~13が表示されない場合があります。
・お使いの機器によって、Googleアカウントの登録画面が表示される場合があります。画面の指示に従って登録を行ってください。
- アプリをインストールします。
アプリの情報が表示された場合は、「同意する」をタップします。

- [開く]をタップします。

- 自動的に無線LAN接続設定が行われます。完了画面が表示されたら、[完了]をタップします。
しばらくして画面上部に マークが表示されたら、Webブラウザー(Chrome、ブラウザ)を開いてインターネットに接続できることを確認してください。
マークが表示されたら、Webブラウザー(Chrome、ブラウザ)を開いてインターネットに接続できることを確認してください。
※機内モードをオンにしている場合、機内モードをオフに戻してください。
■「Internet回線判別中」画面が表示された場合
- [Internet側の確認を行う]をクリックします。

- ユーザー名とパスワードを入力して、[ログイン]をクリックします。
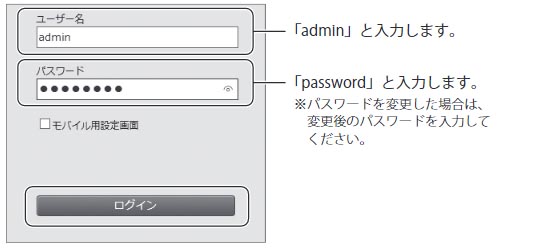
- プロバイダーの資料にしたがって各項目を入力し、[進む]をクリックします。
フレッツ回線以外の場合は、画面下の「こちら」をクリックしてください。
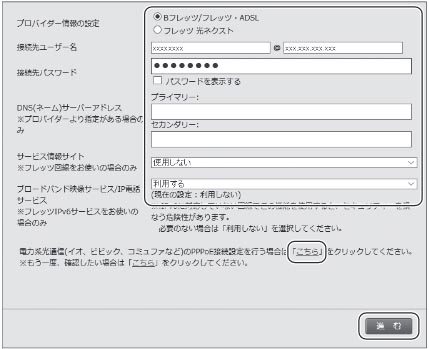
プロバイダー情報の設定/接続先ユーザー名/接続先パスワード:
プロバイダーの資料・ハガキなどに記載されています。接続先ユーザー名は、プロバイダーによって名称が異なることがあります。
例) 認証ID、ユーザーID、接続用IDなど
DNS(ネーム)サーバーアドレス:
プロバイダーの資料・ハガキに記載がない場合、入力は不要です。
上記以外の設定:
フレッツ回線で、該当するサービスをお使いの場合のみ設定してください。 - インターネットへの接続確認画面が表示されます。

※接続確認は時間がかかることがあります。画面が完全に切り替わるまでしばらくお待ちください。 - 「接続成功です」という画面が表示されたら、画面を閉じます。
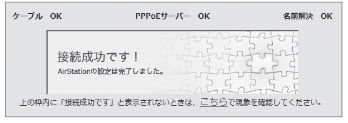
- [Internet側の確認を行う]をクリックします。
Details
Products
OS / Hardware
Was this answer helpful?
Please tell us how we can make this answer more useful.
