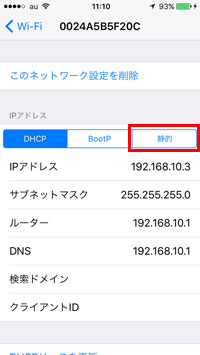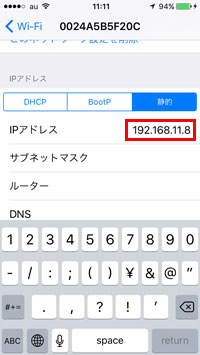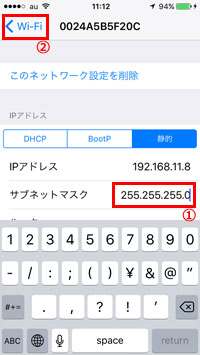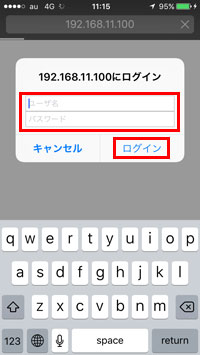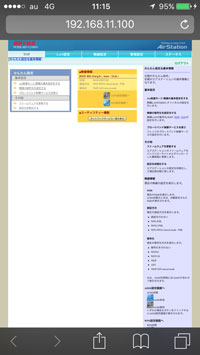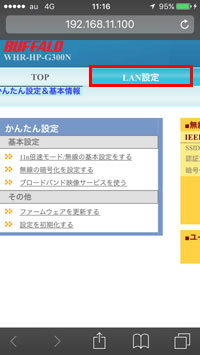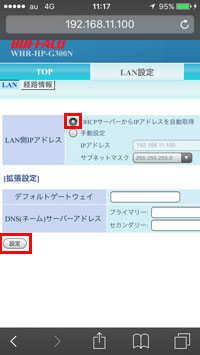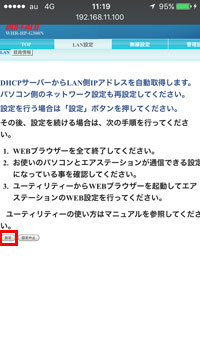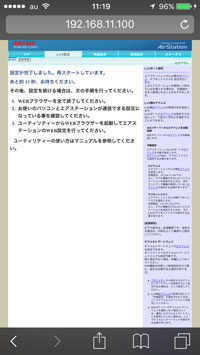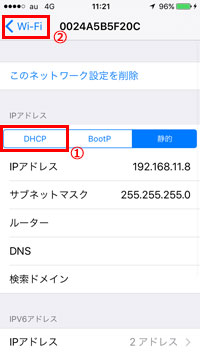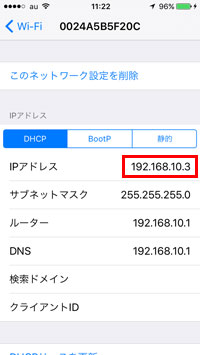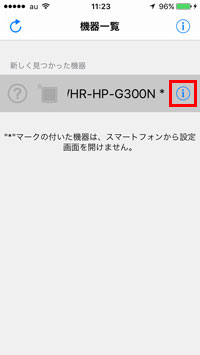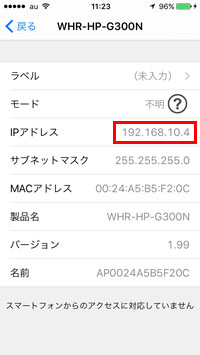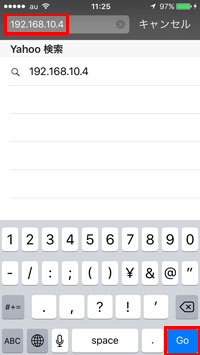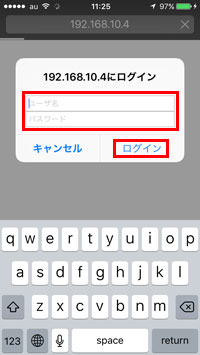[Answer ID: 16198]
iPhoneで無線LAN親機(Wi-Fiルーター)の設定画面を表示する方法
Created 01/18/2017 05:53 | Updated 10/17/2018 07:11
【動画の操作方法】
| 早送り | →キー | 再生速度 | 動画再生中にオンマウスで右下に表示される歯車アイコンで設定 |
|---|---|---|---|
| 巻戻し | ←キー | 一時停止 | 動画再生中に画面上でクリック |
| ジャンプ | 1,2,3・・9 キー | 再生 | 一時停止中に画面上でクリック |
下記のいずれかの方法で表示してください。
1.【かんたん】ブラウザーでIPアドレスを直接入力する方法
2.IPアドレスを確認し、表示する方法
※1で表示できなかった場合は、2の方法をお試しください。
※親機とiPhoneのネットワークアドレスが異なる場合は、この方法では表示できません。以下の2の方法をお試しください。
- Safariなどのブラウザーを起動し、検索窓に親機のIPアドレス(初期値は「192.168.11.1」)を入力し、検索します。
- ログイン画面が表示されたら、ユーザー名・パスワードを入力し、ログインします。
ログイン画面例:
- 製品にセットアップカードが付属している場合
- ユーザー名
- :admin
- パスワード
- :password、もしくはセットアップカードに記載されているパスワード
- 製品にセットアップカードが付属していない場合
- ユーザー名
- :root
- パスワード
- :(空白)
- 設定画面が表示されます。
設定画面例:
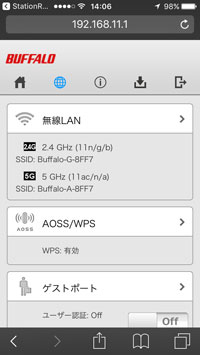
※製品によって画面が異なります。
- 親機検索・設定アプリ「StationRadar」(無料)をインストールしておきます。
StationRadar ダウンロードサイト - iPhoneのIPアドレスを確認します。
- ホーム画面から [設定] を選択します。
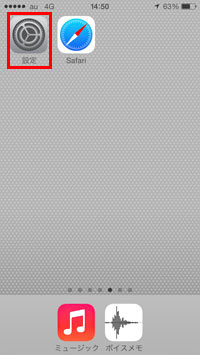
- [Wi-Fi] 横のSSID名を選択します。
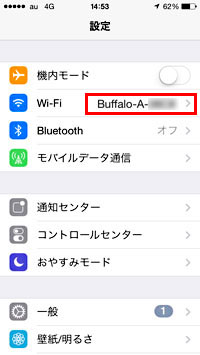
- [ i ] を選択します。
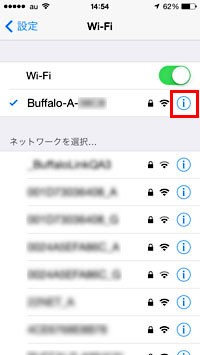
- IPアドレスの値(例:192.168.11.2)をメモします。
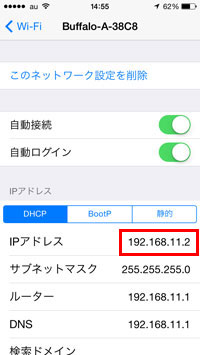
- ホーム画面から [設定] を選択します。
- StationRadarを起動します。
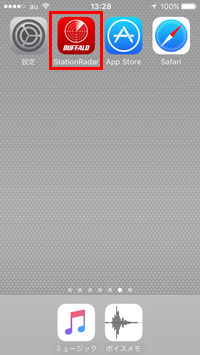
- 接続している親機が表示されます。製品名の右側に[*]がないか確認します。
[*]がない場合:
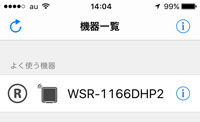
StationRadarを使って設定画面を表示することができます。
「次の手順を確認してください。
[*]がある場合:
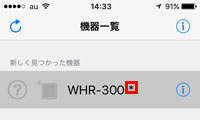
StationRadarを使って設定画面を表示することができません。
「StationRadarを使わずに設定画面を表示する方法」を確認してください。
- 製品名をタップします。
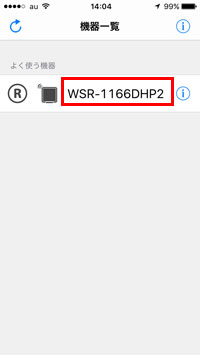
- [設定画面を開く] をタップします。
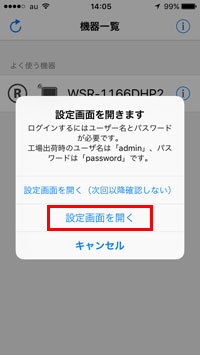
この画面が表示されず、「現在の設定では、機器との通信ができません」と表示された場合は、こちらをクリックして表示される手順を確認してください。
- ユーザー名に「admin」、パスワードに「password」を入力し、[ログイン] をタップします。
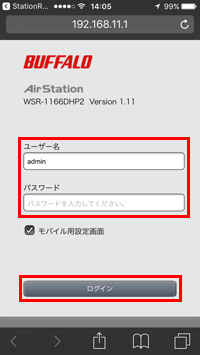
- 設定画面が表示されます。

- 一番下の[詳細設定]をタップすると、パソコン用の設定画面が表示され、より詳細な設定をすることが可能です。
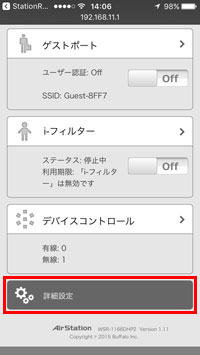
設定は以上です。
※OSのバージョンや機種によって設定画面の一部が表示されない場合があります。
その場合は他の端末(パソコンやその他スマートフォン)から表示させてください。
- 右側の[ i ] をタップします。
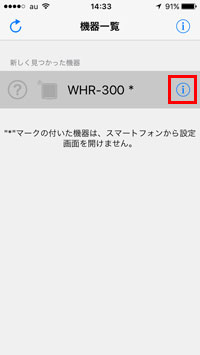
- 親機のIPアドレス(例:192.168.11.100)をメモします。
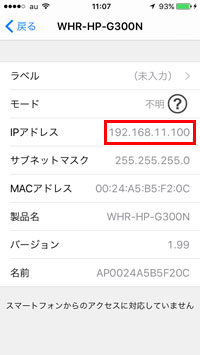
- [<戻る] をタップします。
- iPhoneと親機が同じネットワークアドレスか確認します。
下記の赤字部分が同じであれば、同じネットワークアドレスです。
ネットワークアドレスが
同じ場合の例ネットワークアドレスが
異なる場合の例iPhoneの
IPアドレス例192.168.11.2 192.168.10.3 親機の
IPアドレス例192.168.11.100 192.168.11.100
ネットワークアドレスが同じ場合:
「1.ブラウザーでIPアドレスを直接入力する方法」で設定画面を表示することができます。
親機のIPアドレス(例:192.168.11.100)を入力し、設定画面を表示してください。
ネットワークアドレスが異なる場合:
このままの状態では設定画面を表示させることはできません。
親機のIPアドレスを変更する必要があります。詳細な手順はこちらをクリックして表示される以下の手順をご確認ください。
製品をお持ちのお客様は、こちらからユーザー登録をお願いします!
重要なお知らせや最新情報をお届けするほか、より簡単に各種サービスをご利用いただけます。
重要なお知らせや最新情報をお届けするほか、より簡単に各種サービスをご利用いただけます。
Details
Products
OS / Hardware
Was this answer helpful?
Please tell us how we can make this answer more useful.



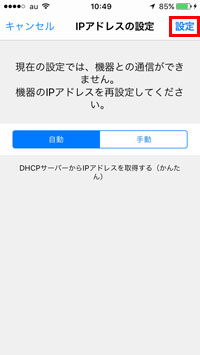
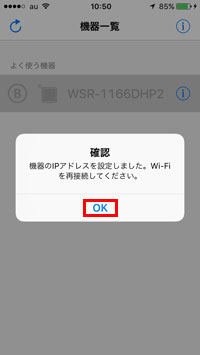
 をタップし、情報を更新します。
をタップし、情報を更新します。