[Answer ID: 16393]
【動画Q&A】WTR-M2133HP 初回設定(無線接続、インターネット設定)iPhone編
| 製品をお持ちのお客様は、こちらからユーザー登録をお願いします! 重要なお知らせや最新情報をお届けするほか、より簡単に各種サービスをご利用いただけます。 |
| 【動画操作】キー操作で早送り(→)、巻戻し(←)、ジャンプ(1,2,3・・9)が行えます。また、動画再生中にオンマウスで右下に登場する歯車アイコンを選択すると、再生速度が変更できます(0.25倍、0.5倍、標準、1.25倍、1.5倍、2倍) |
| 製品をお持ちのお客様は、こちらからユーザー登録をお願いします! 重要なお知らせや最新情報をお届けするほか、より簡単に各種サービスをご利用いただけます。 |
| 【動画操作】キー操作で早送り(→)、巻戻し(←)、ジャンプ(1,2,3・・9)が行えます。また、動画再生中にオンマウスで右下に登場する歯車アイコンを選択すると、再生速度が変更できます(0.25倍、0.5倍、標準、1.25倍、1.5倍、2倍) |
本商品の設置
- プロバイダーから提供された機器(モデム)の電源を切ります。
※お使いの回線によっては、30分程度電源を切らないと、本商品経由でインターネットに接続できない場合があります。
- プロバイダーから提供された機器(モデム)にパソコンなどがつながっている場合は、その機器からLANケーブルを抜きます。
- プロバイダーから提供された機器(モデム)の電源を入れます。
※機器の電源を入れる順番を誤ると正しく接続できないことがあります。
- スタンドを取り付けます。
スタンド取り付け時、外部アンテナに強い衝撃を与えないでください。本商品が破損する恐れがあります。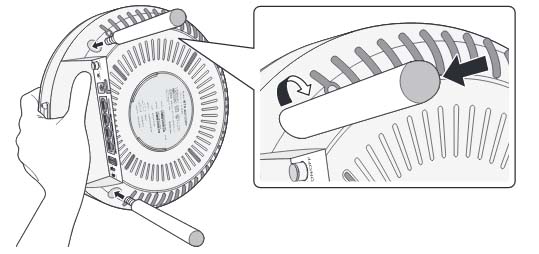
横置きする場合、スタンドは不要です。外部アンテナが上になるように設置してください。
- MANUAL/AUTOスイッチを「AUTO」に設定します。
ROUTER/AP/WBスイッチは、どの状態でも問題ありません。
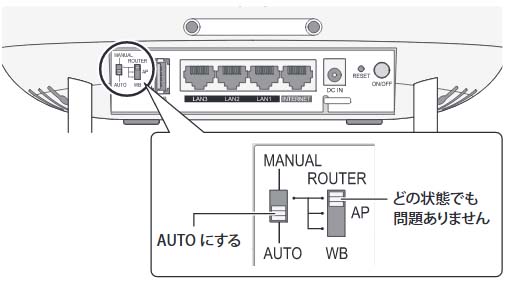
- プロバイダーから提供された機器(モデム)と本商品のINTERNET端子をLANケーブルでつなぎます。
カチッと音がするまで挿してください。
- 本商品にACアダプターを取り付けます。

・電源が入らない場合は、ACアダプターが正しく取り付けられているかを確認し、電源ボタンを押してください。
・ACアダプターが抜けないよう、図のようにフックを利用すると便利です。
- 約2分後、本商品側面のランプの状態を確認します。
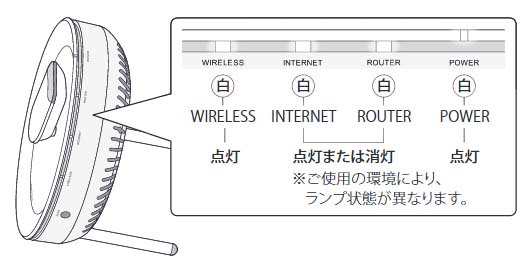
- 本商品の外部アンテナの向きを調整します。
通信したい機器がある方向に、アンテナの先端を向けてください。
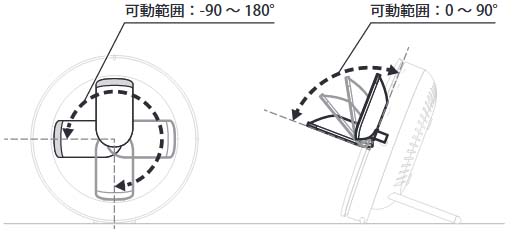
・外部アンテナに強い衝撃を与えたり、下記の可動範囲外に無理な力を加えたりしないでください。本商品が破損する恐れがあります。
・外部アンテナの可動範囲は以下を参照してください。
スマートフォン(iPhone)を接続する
- [設定]をタップして設定画面を開きます。
- 「Wi-Fi」をタップします。

- 本商品のAOSSボタンをWIRELESSランプが2回ずつ点滅するまで(約1秒間)押し続けます。

※しばらくすると、WIRELESSランプが高速点滅することがあります。AOSSボタンを押すと、ランプが2回ずつの点滅に戻ります。
- セットアップカードに記載のAOSS2(!AOSS-xxxx)をリストから選択します。
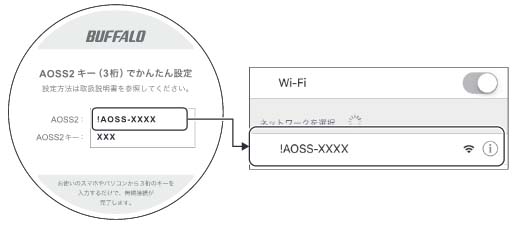
※接続先が表示されない場合は、Wi-Fiをいったんオフにした後、もう一度オンにしてください。
また、WIRELESSランプが2回ずつ点滅しているか確認してください。 - 接続できたことを確認します。
 が表示された後、しばらくして画面上部に
が表示された後、しばらくして画面上部に マークが表示されることを確認します。
マークが表示されることを確認します。 - ホームボタンを押して、ホーム画面に戻ります。
- Webブラウザー(Safari)を起動して以下のアドレスにアクセスします。
アクセス先:http://86886.jp/set/

- セットアップカードのAOSS2キーをタップし、[次へ]をタップします。

- インターネット回線の種別を自動で判別します。
※判別には、時間がかかることがあります。画面が完全に切り替わるまで しばらくお待ちください。
手順10の画面が表示された場合
手順10に進んでください。
「v6プラスへの接続を検出しました」の画面が表示された場合
[進む]をタップし、手順10に進んでください。
「プロバイダー情報の設定」画面が表示された場合
各項目を入力し、[進む]をタップしてください。
フレッツ回線以外の場合は、「フレッツ以外の場合」をクリックしてください。
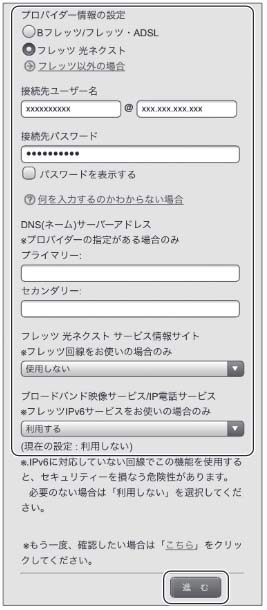
プロバイダー情報の設定/接続先ユーザー名/接続先パスワード:
プロバイダーの資料・ハガキなどに記載されています。
接続先ユーザー名は、「認証ID」、「ユーザーID」、「接続用ID」など、プロバイダーによって名称が異なることがあります。
DNS(ネーム)サーバーアドレス:
プロバイダーの資料・ハガキに記載がない場合、入力は不要です。
上記以外の設定:
フレッツ回線で、該当するサービスをお使いの場合のみ設定してください。 - 「詳細を表示」をタップします。
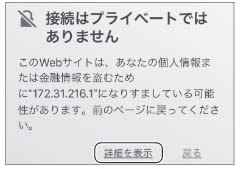
・「サーバーの識別情報を検証できません」という画面が表示されている場合は、[続ける]をタップして手順13へ進んでください。
・「ここをタップ」という画面が表示されている場合は、画面の指示に従って「ここをタップ」をタップし、手順14へ進んでください。
- 「このWebサイトを閲覧」をタップします。
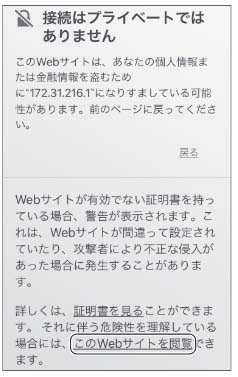
- [Webサイトを閲覧]をタップします。
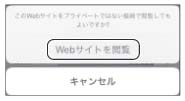
- [許可]をタップします。

- [インストール]を数回タップします。[インストール]が複数回表示されることがあります。毎回[インストール]をタップしてください。

※以下の画面が表示された場合は、お使いのiPhoneにお客様が設定しているパスコードを入力してください。

- [完了]をタップします。
しばらくして画面上部に マークが表示されたら、Webブラウザー(Safari)を開いてインターネットに接続できることを確認してください。
マークが表示されたら、Webブラウザー(Safari)を開いてインターネットに接続できることを確認してください。※ホームページが表示されない場合は、最初から設定しなおしてください。
■Internet回線判別中」画面が表示された場合
- [Internet側の確認を行う]をクリックします。

- ユーザー名とパスワードを入力して、[ログイン]をクリックします。
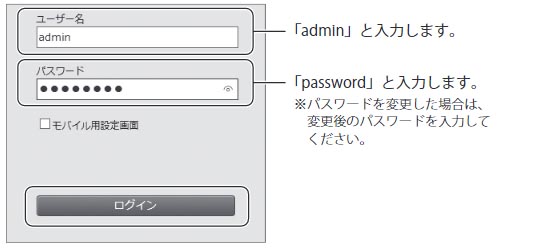
- プロバイダーの資料にしたがって各項目を入力し、[進む]をクリックします。
フレッツ回線以外の場合は、画面下の「こちら」をクリックしてください。
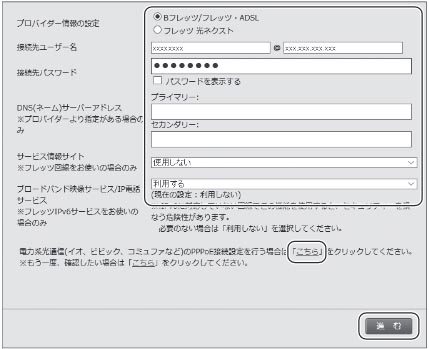
プロバイダー情報の設定/接続先ユーザー名/接続先パスワード:
プロバイダーの資料・ハガキなどに記載されています。接続先ユーザー名は、プロバイダーによって名称が異なることがあります。
例) 認証ID、ユーザーID、接続用IDなど
DNS(ネーム)サーバーアドレス:
プロバイダーの資料・ハガキに記載がない場合、入力は不要です。
上記以外の設定:
フレッツ回線で、該当するサービスをお使いの場合のみ設定してください。 - インターネットへの接続確認画面が表示されます。

※接続確認は時間がかかることがあります。画面が完全に切り替わるまでしばらくお待ちください。 - 「接続成功です」という画面が表示されたら、画面を閉じます。
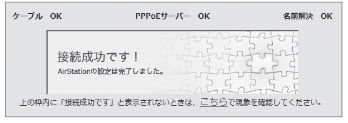
- [Internet側の確認を行う]をクリックします。
Details
