[Answer ID: 16400]
設定画面を表示する方法(connectアプリ)
Created 01/09/2018 01:12 | Updated 10/19/2018 04:54
App StoreまたはGoogle Playよりconnectアプリをダウンロードします。
対応OS:
iOS 10またはiOS 11のiPod touch/iPhone/iPad、
Android(4.4/5/6/7/8)のスマートフォン、タブレット端末
対応OS:
iOS 10またはiOS 11のiPod touch/iPhone/iPad、
Android(4.4/5/6/7/8)のスマートフォン、タブレット端末
-
connectアプリを起動します。
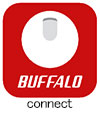
- セットアップカードに記載されているユーザー名とパスワードを入力して、[ログイン]をタップしま
す。
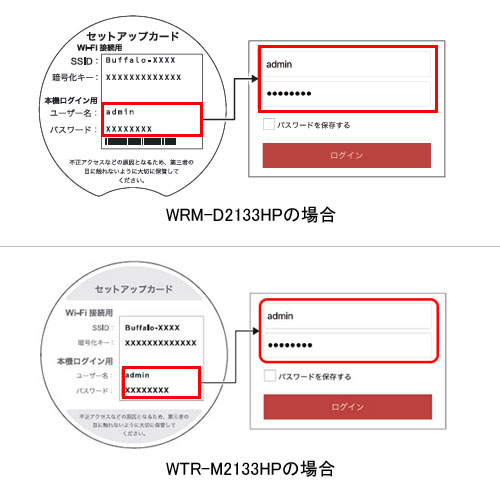
* 「パスワードを保存する」をタップして、パスワードを保存しておくと便利です。
* パスワードを変更した場合は、変更後のパスワードを入力してください。
-
ホーム画面に表示されます。
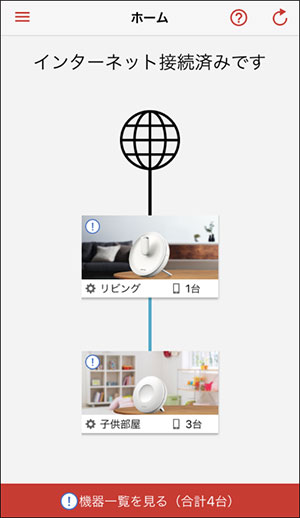
接続されている製品が表示されます。
設定画面を表示したい製品のアイコンをタップします。 -
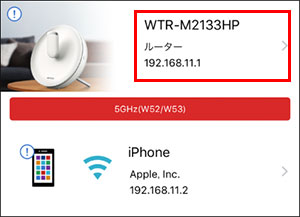
製品をタップします。
(例:WTR-M2133HP) 
「設定画面を表示する」をタップします。- ユーザー名欄に「admin」
パスワード欄に「password」または親機のセットアップカードに記載されているパスワードを入力して、[ログイン]をクリックします。
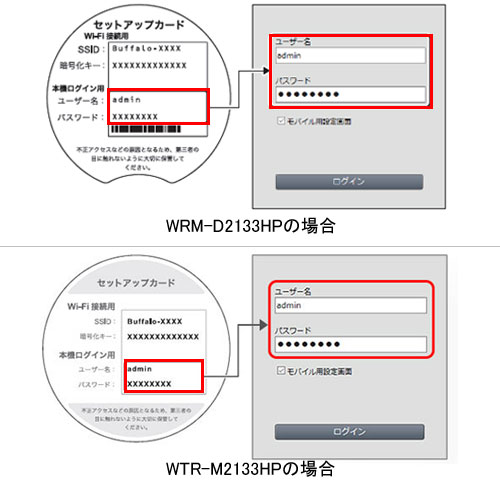
* パスワードを変更した場合は、変更後のパスワードを入力してください。
- 設定画面が表示されます。
※中継機は接続している親機の設定を引き継いで動作するため、SSIDや暗号化キー、無線チャンネルなど、主要設定の変更は親機の設定画面で行います。
中継機の設定画面で設定できる機能(一例)
•本製品のIPアドレス設定
•無線送信出力の設定
•設定画面へのアクセス制限
•本製品のIPアドレス設定
•無線送信出力の設定
•設定画面へのアクセス制限
Details
Products
OS / Hardware
Was this answer helpful?
Please tell us how we can make this answer more useful.
