[Answer ID: 16435]
無線LAN中継機の設定方法(WEM-1266)
WEM-1266を中継機として設定する方法を案内します。
※WEM-1266は、WTR-M2133HP専用中継機です。 WTR-M2133HPをお使いの場合は、ファームウェアをバージョン2.80以降に更新してください。
※セットアップには、スマートフォンやタブレットを利用すると便利です。 connectアプリの案内に従って設定を行うとかんたんに設置することができます。
■
PCの場合
(スマートフォンやタブレットをご利用できない場合)
- connectアプリをインストールします。
下のQRコードを使ってアクセスするか、App StoreまたはGoogle Playでconnectアプリを検索してインストールしてください。

- connectアプリをインストールしたスマートフォンやタブレット端末を親機に接続します。
- connectアプリを起動します。
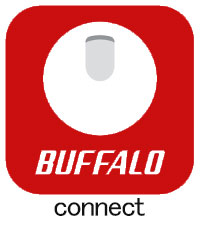
- 親機のセットアップカードに記載されているユーザー名とパスワー ドを入力して、[ログイン]をタップします。
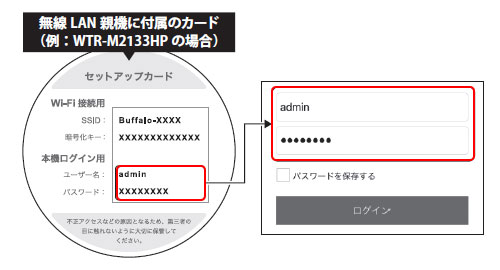
※親機のセットアップカードを紛失した場合は、親機本体のラベルでユーザー名とパスワードを確認してください。
※パスワードを変更している場合は、変更後のパスワードを入力してください。
- 画面左上の
 をタップします。
をタップします。
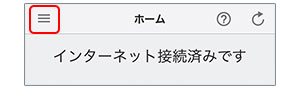
- [中継機の追加]をタップします。
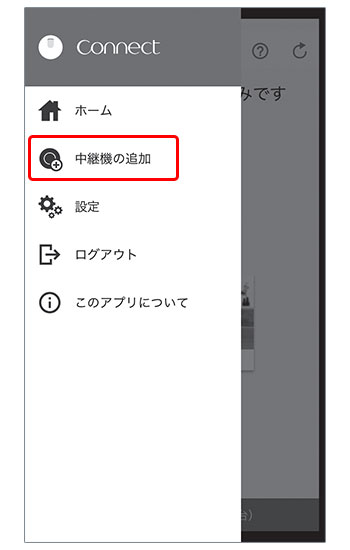
- 以降は、画面案内に従ってセットアップを行ってください。
■WEM-1266単体の場合
- 商品を親機の近くに仮設置し、電源を入れます。
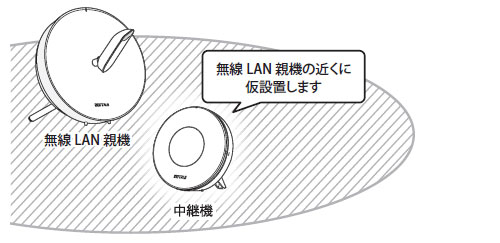
親機の電波が確実に届く場所に仮設置してください。
- POWERランプが青色点灯するまで待ちます。
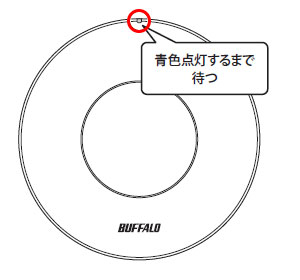
青色点灯するまで、電源を入れてから3分程度かかります。
※3分程度経ってもPOWERランプが青色点灯しない場合は、背面のRESETボタンを約3秒間長押しして、商品の設定を初期化してください。
設定の初期化には、5分程度かかります。 - 背面のAOSSボタンを約2秒間(POWERランプが2回ずつ青色点滅するまで)長押しします。
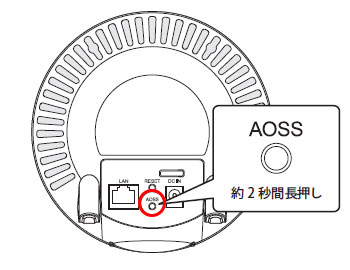
- 親機のAOSSボタンを約2秒間(POWERランプが2回ずつ点滅するまで)長押しします。
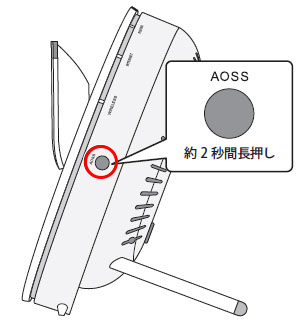
イラストはWTR-M2133HP の場合の例です。
- 約5分後、商品のPOWERランプが白色点灯していることを確認します。
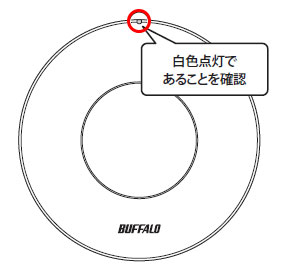
※OWERランプが青色点灯している場合は、無線LAN親機との接続に失敗しています。 手順3以降をもう一度行ってください。
- 手順5までが完了したら、いったん商品の電源を切ります。
- 仮設置から本設置に切り替えます。商品を設置したい場所に移動し、電源を入れます。
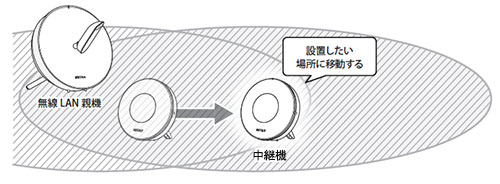
- 約3分後、商品のPOWERランプが白色点灯していることを確認します。
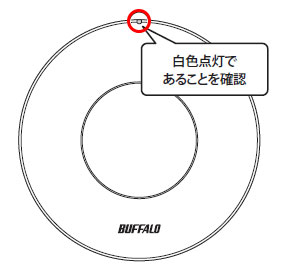
※3分程度経ってもPOWERランプが青色と白色に交互に点灯する場合は、親機の電波が届かな い場所(通信できない場所)に設置しています。商品を親機に近づけてください。
※設置場所を変更する場合は、商品の電源を切って、手順7以降を行ってください。
■WTR-M2133HP/E2の場合
- 中継機(WEM-1266)を設置したい場所に移動し、電源を入れます。
- 約3分後、中継機のPOWERランプが白色点灯していることを確認します。
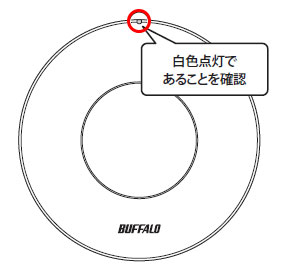
※3分程度経ってもPOWERランプが青色と白色に交互に点灯する場合は、親機の電波が届かない場所(通信できない場所)に設置しています。中継機をもう少し親機に近づけてください。
※設置場所を変更する場合は、中継機の電源を切って、手順1以降を行ってください。
Details

