[Answer ID: 750]
クライアントマネージャVを使用して無線親機を検索して接続する方法(AOSSを使わずに無線接続する)
無線親機を検索して無線接続する方法は、以下の通りです。
- 無線子機のドライバー、およびクライアントマネージャVをダウンロードして、パソコンにインストールします。
※無線子機のドライバーのダウンロードは、こちら
※クライアントマネージャVのダウンロードは、こちら
※手順は製品添付の取扱説明書を参照してください。 - 画面右下のタスクトレイにあるクライアントマネージャVアイコン(例:
 )を左クリックし、「接続先の作成」を選択します。
)を左クリックし、「接続先の作成」を選択します。
※タスクトレイにアイコンが表示されない場合は、タスクトレイ内の や
や をクリックすることで表示されます。
をクリックすることで表示されます。

■クライアントマネージャVアイコン 
通信中 
未接続 
無線LANアダプターなし ※タスクトレイのクライアントマネージャVアイコンは状態によって変化します。 -
クライアントマネージャVの「無線接続先の作成」画面が表示されますので、「手動設定」欄の虫メガネボタンをクリックします。
※クライアントマネージャVのバージョンによって、画面が異なります。

-
手動設定の方法を選択する画面が表示されたら、「SSID」と記載されたボタンをクリックします。
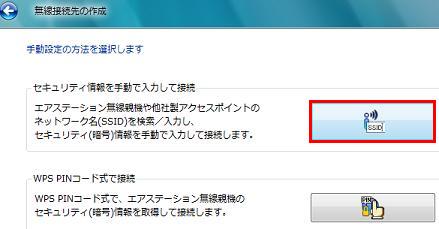
-
「接続先のネットワークを選択してください」の画面が表示されたら、ご利用の無線親機を選択し、[次へ] をクリックします。
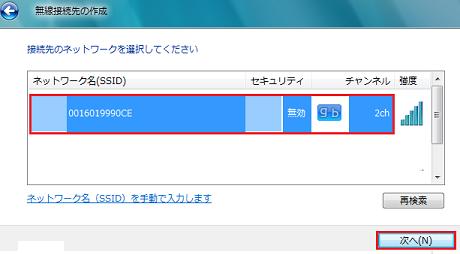
-
セキュリティの設定画面が表示されます。
■「暗号化の種類」に「AES」や「WEP」などと表示されたら無線親機にセキュリティー設定がされています。
「セキュリティキーまたはパスフレーズ」欄に無線親機と同じセキュリティキーを入力してください。
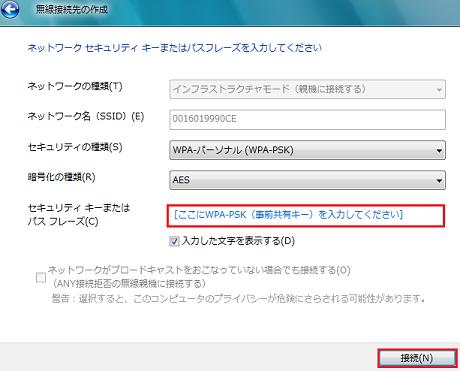
■「暗号化の種類」に「暗号化なし」と表示されたら無線親機にセキュリティーが設定されていません。
[接続] ボタンをクリックし、「続行しますか?」と聞かれたら [はい] をクリックします。
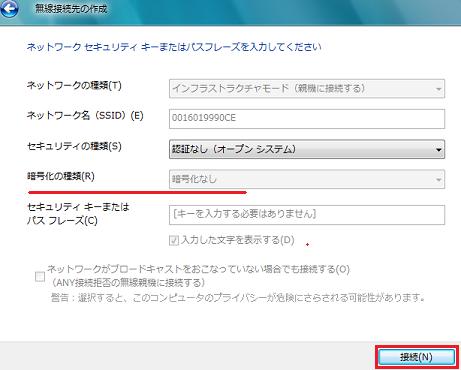
-
「正常に接続しました。」と表示されたら、接続先の名前を入力して、[保存して閉じる] をクリックします。
(例.自宅)
※「ネットワークの場所の設定」画面が表示されたら、手順9・10を行ってください。
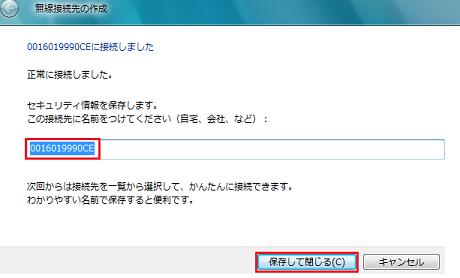
-
「無線接続先の作成が完了しました。」と表示されたら、[閉じる] をクリックします。
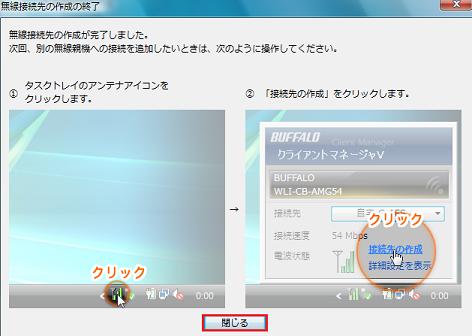
-
「ネットワークの場所の設定」画面が表示されたら、場所を選択します。
(例.「家庭」を選択)
※表示されない場合は、手順11の確認を行ってください。
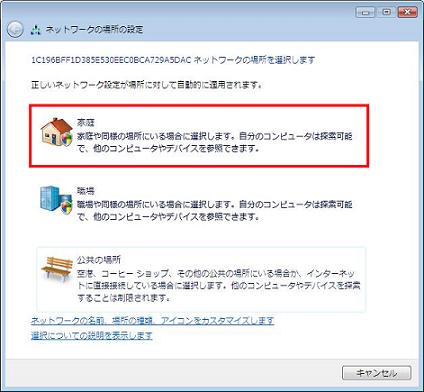
-
「ネットワーク設定が正しく設定されました」と表示されたら、[閉じる] をクリックします。
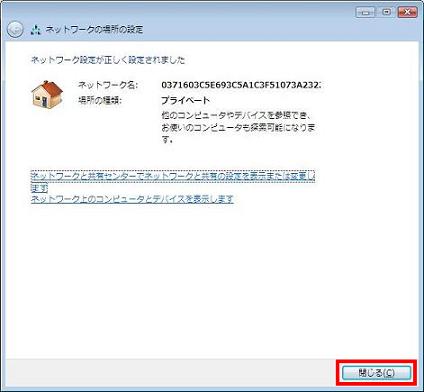
- 画面右下のタスクトレイのクライアントマネージャVアイコンが
 になっていることを確認します。
になっていることを確認します。
※タスクトレイにアイコンが表示されない場合は、タスクトレイ内の や
や をクリックすることで表示されます。
をクリックすることで表示されます。
以上で接続完了です。
Details
