[Answer ID: 792]
Windowsファイアウォールの例外にアプリケーションを追加する方法
手順は以下をご確認ください。
※Macでの手順はこちらをご確認ください。
*以下はクライアントマネージャVをWindowsファイアウォールの例外に追加する例です。ご利用のソフトウェアが異なる場合、クライアントマネージャVをご使用のソフトウェア名に置き換え、確認ください。
- 画面左下のWindowsロゴをクリックし、[Windowsシステムツール]-[コントロールパネル]を選択します。
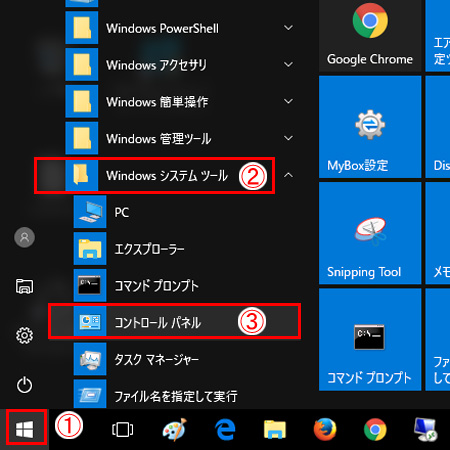
- コントロールパネルから [システムとセキュリティ] をクリックします。
コントロールパネルの表示方法がカテゴリの場合:
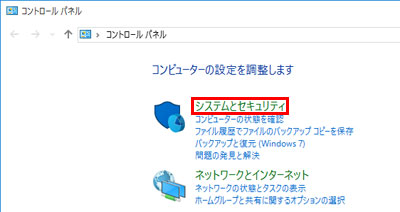
コントロールパネルの表示方法が大きいアイコン、小さいアイコンの場合は、 [Windows ファイアウォール] - [Windowsファイアウォールを介したアプリまたは機能を許可] を選択し、手順4へ進んでください。
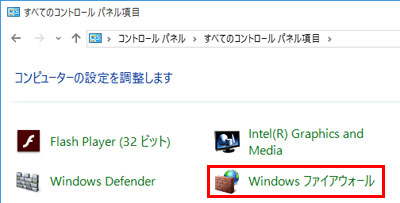
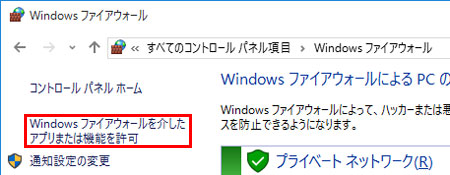
- [Windowsファイアウォールによるアプリケーションの許可] をクリックします。
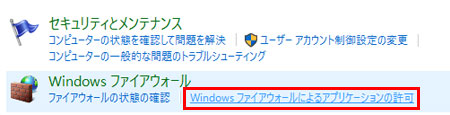
- [設定の変更] をクリックします。
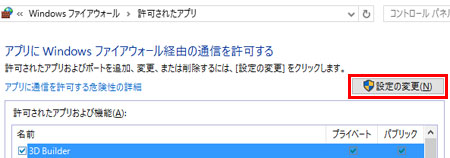
- [別のアプリの許可]をクリックします。
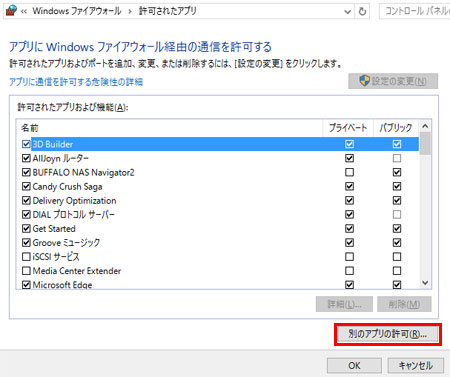
- 使用するソフトウェア名を選択し[追加]をクリックします。
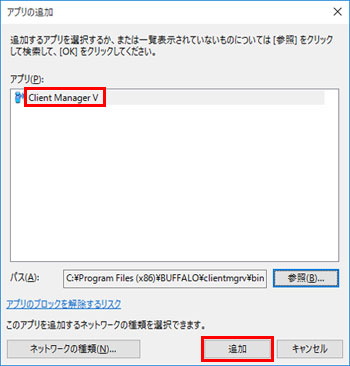
- [許可されたアプリおよび機能]欄に手順6で追加したソフトウェア名が表示されていることを確認し画面を閉じます。
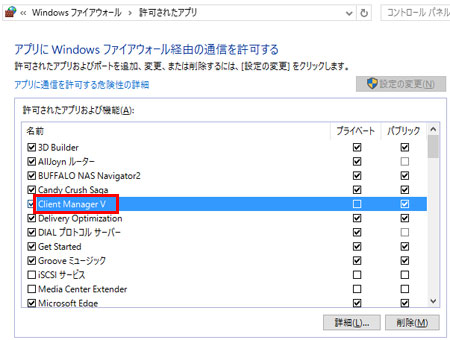
以上で完了です。
*以下はクライアントマネージャVをWindowsファイアウォールの例外に追加する例です。ご利用のソフトウェアが異なる場合、クライアントマネージャVをご使用のソフトウェア名に置き換え、確認ください。
- デスクトップ画面でカーソルを右上端に移動し、[設定] を選択します。


- [コントロールパネル] - [システムとセキュリティ] をクリックします。
(表示方法がカテゴリの場合)
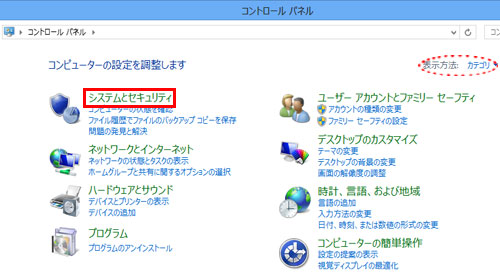
(表示方法が大きいアイコン、小さいアイコンの場合)
[Windowsファイアウォール] - [Windowsファイアウォールを介したアプリまたは機能を許可] を選択してください。
*「ユーザー制御」の画面が表示される場合は、[続行] をクリックします。 - [Windowsファイアウォールによるアプリケーションの許可] をクリックします。
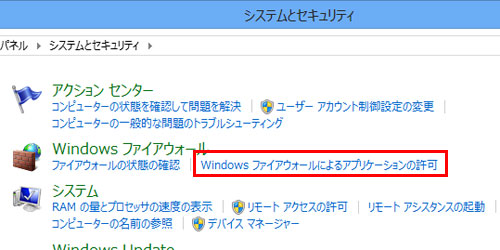
- [設定の変更] をクリックします。
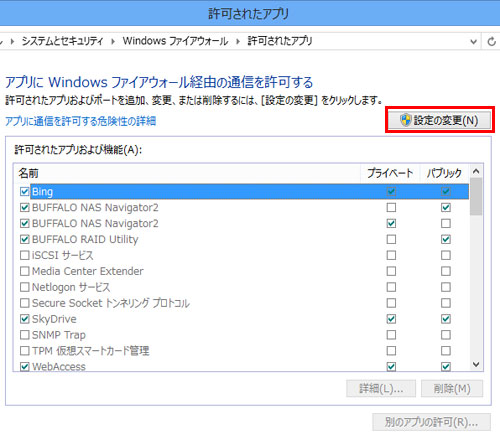
- [別のアプリの許可]をクリックします。
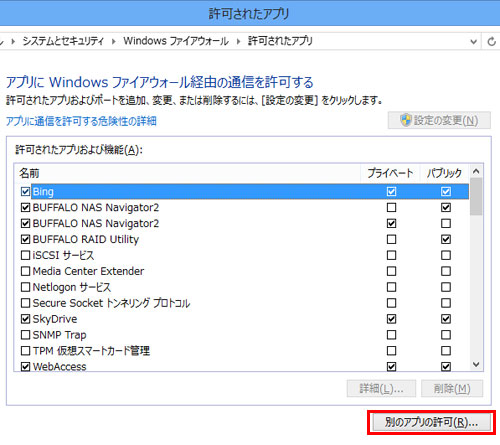
- 使用するソフトウェア名を選択し[追加] をクリックします。
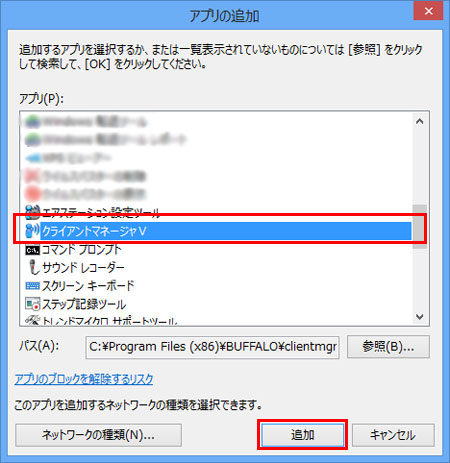
- [許可されたアプリおよび機能]欄に手順6で追加したソフトウェア名が表示されていることを確認し画面を閉じます。
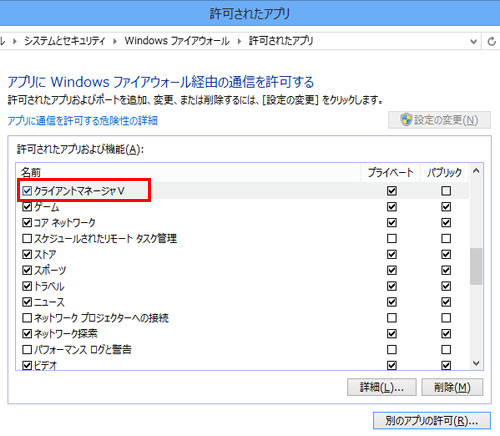
以上で完了です。
以下はクライアントマネージャVをWindowsファイアウォールの例外に追加する例です。ご利用のソフトウェアが異なる場合、クライアントマネージャVをご使用のソフトウェア名に置き換え、確認ください。
- [スタート] - [コントロールパネル] をクリックします。
- [システムとセキュリティ] をクリックします。

ユーザー制御画面が表示される場合は [続行] をクリックします。
- [Windows ファイアウォールによるプログラムの許可]

コントロールパネルがクラシック表示の場合は [Windows ファイアウォール] をクリックします。
- [設定の変更] をクリックします。

- [別のプログラムの許可] をクリックします。

- [例外に設定するプログラム] を選択して [追加] をクリックします。

- 許可されたプログラムおよび機能欄にソフトウェアが追加されていることを確認して [OK] をクリックします。

以上で完了です。
以下はクライアントマネージャVをWindowsファイアウォールの例外に追加する例です。ご利用のソフトが異なる場合、クライアントマネージャVをご使用のソフト名に置き換え、確認ください。
- [スタート]-[コントロールパネル] をクリックします。
- [セキュリティ]をクリックします。

- [Windows ファイアウォールの有効化または無効化]

コントロールパネルがクラシック表示の場合は [Windows ファイアウォール] をクリックします。
- [全般] タブ内の [すべての着信接続をブロックする] のチェックを外します。

- [例外] タブ内の[プログラムの追加]をクリックします。

- [例外に設定するプログラム] を選択して [OK] をクリックします。

- プログラムまたはポート欄にソフトウェアが追加されていることを確認して [OK] をクリックします。

以上で完了です。
以下はIP設定ユーティリティをWindowsファイアウォールの例外に追加する例です。ご利用のソフトが異なる場合、IP設定ユーティリティをご使用のソフト名に置き換え、確認ください。
- [スタート] - ([設定]) - [コントロールパネル] をクリックします。
[Windows ファイアウォール] をダブルクリックします。
コントロールパネルがカテゴリー表示になっていない場合はクラシック表示に切り替えます。

- [全般] タブ内の [例外を許可しない] のチェックを外します。

- [例外] タブ内の [プログラムの追加] をクリックします。

- [例外に設定するプログラム]を選択して [OK] をクリックします。

- プログラムおよびサービス欄にソフトウェアが追加されていることを確認して [OK] をクリックします。

以上で完了です。
Details
