[Answer ID: 15271]
無線LAN親機のSSIDと暗号化キー(Wi-Fiパスワード)の確認方法
| 早送り | →キー | 再生速度 | 動画再生中にオンマウスで右下に表示される歯車アイコンで設定 |
|---|---|---|---|
| 巻戻し | ←キー | 一時停止 | 動画再生中に画面上でクリック |
| ジャンプ | 1,2,3・・9 キー | 再生 | 一時停止中に画面上でクリック |
【手順の全てを見る】
【手順の一部を見る】
- 前半2分30秒

製品本体にSSID・暗号化キーが記載されている機種の場合
- 後半9分16秒

製品本体にSSID・暗号化キーが記載されていない機種(例:WHR-G、WHR-HP-G、WZR2-G300N)、またはSSID・暗号化キーを変更した機種の場合
SSID、暗号化キーは、以下のどちらかの手順でご確認ください。
親機本体にSSID・暗号化キーが記載されているか確認します。
「SSID」および「KEY」の両方が記載されている場合、その値が 「SSID」「暗号化キー」となります。
■親機にSSIDとKEYのシールがある場合の記載例
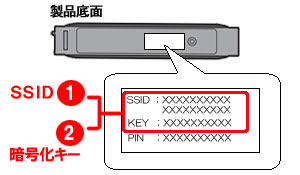
製品底面に貼られたラベルに記載されています。
*802.11a用と802.11g用のSSIDが記載されています。
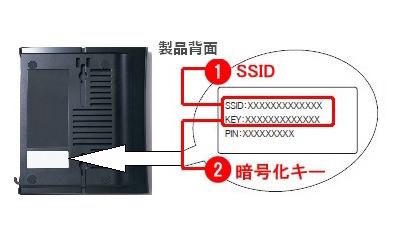
製品背面に貼られたラベルに記載されています。

製品側面のカバー内のラベルに記載されています。
*802.11a用と802.11g用のSSIDが記載されています。

製品底面に貼られたラベルに記載されています。
※802.11a対応の親機の場合、802.11a用と802.11g用のSSIDが記載されています。
接続するパソコンやゲーム機が802.11aに対応していなければ、802.11gのSSID・暗号化キーで接続してください。
※機種によっては親機本体のシールに記載がありません。その場合は方法2、3で確認します。
※確認したSSIDと暗号化キーで接続できない場合は、方法2、3で確認します。
-
親機に接続しているパソコンやスマートフォンで、設定画面を表示します。
ブラウザー(InternetExplorer、Safari、Chrome等)のURL欄に半角で親機のIPアドレス(初期値:192.168.11.1)または
http://192.168.11.1/と入力する。ログイン画面が表示されたら、ユーザー名・パスワードを入力します。
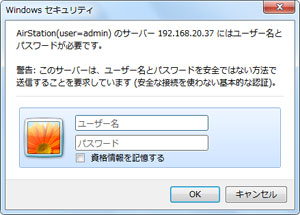
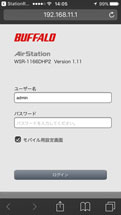
製品出荷時のユーザー名・パスワード
- 製品にセットアップカードが付属している場合
- ユーザー名
- :admin
- パスワード
- :password、もしくはセットアップカードに記載されているパスワード
- 製品にセットアップカードが付属していない場合
- ユーザー名
- :root
- パスワード
- :(空白)
※設定画面を表示するパスワードは、無線接続の際に必要なパスワード(暗号化キー・セキュリティ-キー)とは異なります。
上記方法で設定画面が表示できない場合は、こちらの手順で設定画面を表示してください。
パスワードを変更した場合は、変更後のパスワードを入力してください。
- 設定画面によってSSID・暗号化キーの方法が異なります。
ご利用の親機を選択してください。
■設定画面1 ■設定画面2 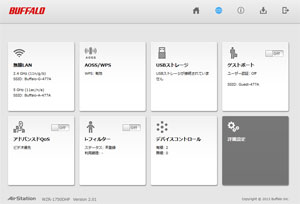

■設定画面3 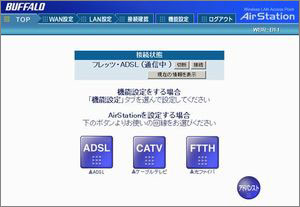
設定画面1
1) [無線LAN] をクリックします。
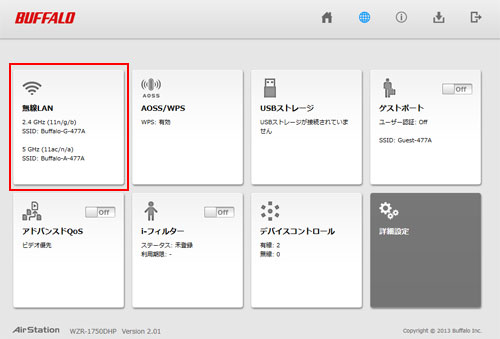
2) SSID、暗号化キーの値を確認します。
■チャンネルが表示されている場合
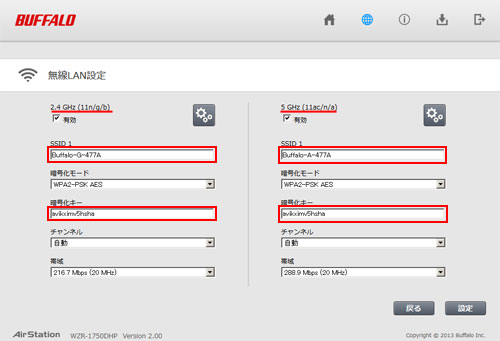
*接続するパソコンやスマホ、ゲーム機が802.11ac/n/aに対応していなければ、802.11n/g/bのSSID・暗号化キーで接続してください。
■チャンネルが表示されていない場合
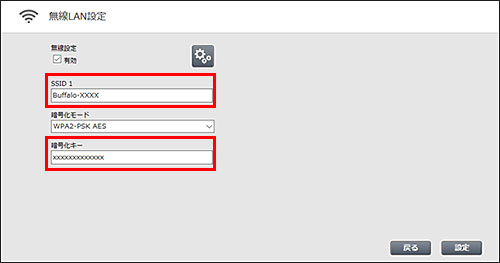
設定画面2
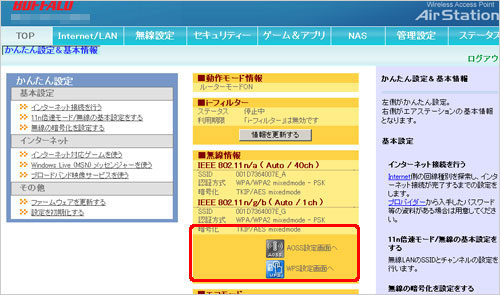
*画面は一例です。
* WPSボタンはWPS対応の機種のみに表示されます。
設定画面TOPに表示されるAOSS/WPSボタンの色により確認手順が異なります。
クリックすると以下に手順が表示されます。
 マルチセキュリティー機能の設定方法を確認する
マルチセキュリティー機能の設定方法を確認する■上記以外の製品
SSIDは、親機本体に記載のある「00」で始まる12桁または14桁の値です。
SSIDの記載場所は、製品添付のマニュアルをご参照ください。
SSIDの記載場所がわからない場合、マニュアルがない場合はこちら
*設定画面にてSSIDを変更した場合は、変更した値になります。
*暗号化キーは、設定されているかどうかの確認はできますが
セキュリティーのため"*"で表示されるため、値は確認できません。
下記手順にて再設定をしてください。
確認手順は以上です。
設定画面3
1) [アドバンスト(詳細設定)] ボタンをクリックし、[管理] - [AOSS] を開きます。
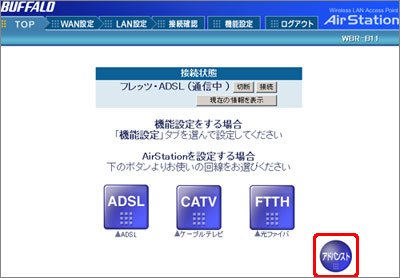
2) [AOSS] 画面の [現在の暗号化情報] 項目もしくは、
[現在のセキュリティ情報] 項目にSSID(ESSID)および暗号化キー(WEP/TKIP/AES)が表示されます。
【WPA-PSK(TKIP/AES)の場合】
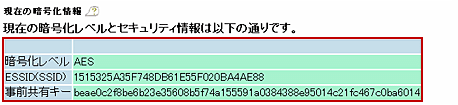
【WEPの場合】
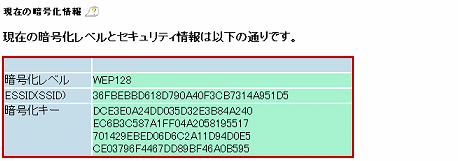
*暗号化キーは4行のうち一番上を使用してください。
*WHR2-A54G54には、"IEEE802.11a"と"IEEE802.11g"2つの無線モードがあります。
無線モード(802.11aと802.11g)ごとにESSID(SSID)・暗号化キー(事前共有キー)があります。
[現在の暗号化情報]項目もしくは、[現在のセキュリティ情報]項目に画面に
"現在設定されているAOSSデータはありません" と表示される場合は、
暗号化キーを手動で設定しているか暗号化キーを設定していません。
下記手順にて再設定をしてください。
確認手順は以上です。
接続したいWi-Fiにすでに接続している端末がある場合、その端末からSSIDや暗号化キーを確認できる場合があります。
確認方法はこちらをご覧ください。
関連情報 不正アクセスに備えて(暗号化キー・SSID・管理パスワードを変更する方法)
参考情報 Wi-Fi検索時に親機のSSIDを隠す方法(iPhone編、パソコン編)
重要なお知らせや最新情報をお届けするほか、より簡単に各種サービスをご利用いただけます。
Details







