[Answer ID: 15506]
中継機能の設定方法(WEX-300)
Created 09/18/2014 06:49 | Updated 04/25/2018 04:42
中継機能の設定方法はAOSS/WPSで設定する方法と、手動で設定する方法があります。
ご利用になる設定方法をクリックしてください。
■AOSS/WPSで設定する ■手動で設定する
【動画の操作方法】
| 早送り | →キー | 再生速度 | 動画再生中にオンマウスで右下に表示される歯車アイコンで設定 |
|---|---|---|---|
| 巻戻し | ←キー | 一時停止 | 動画再生中に画面上でクリック |
| ジャンプ | 1,2,3・・9 キー | 再生 | 一時停止中に画面上でクリック |
この手順で設定を行うと、中継機は親機の設定(SSIDや暗号化キー)を引き継ぐため、ご利用中の端末の設定を変更することなく 親機・中継機と接続することができます。
中継機の設定を行った後に、親機と接続設定した端末を中継機の近くに移動した場合、端末は親機から中継機へ自動的に接続を切り替え(ローミングを行い)ます。
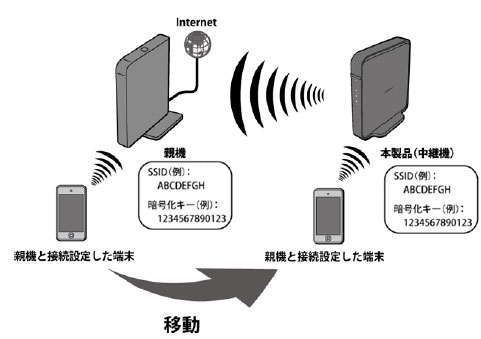
※自動的に切り替えるタイミングは、接続する端末の仕様によって異なる場合があります。
参考動画(下段のテキスト版で不明な場合ご覧ください)
| 製品をお持ちのお客様は、こちらからユーザー登録をお願いします! 重要なお知らせや最新情報をお届けするほか、より簡単に各種サービスをご利用いただけます。 |
| 【動画操作】キー操作で早送り(→)、巻戻し(←)、ジャンプ(1,2,3・・9)が行えます。また、動画再生中にオンマウスで右下に登場する歯車アイコンを選択すると、再生速度が変更できます(0.25倍、0.5倍、標準、1.25倍、1.5倍、2倍) |
- 現在お使いの親機に、お使いの機器(パソコンや携帯端末など)を接続してインターネットに接続できることを確認します。
- 中継機を親機の近くに設置し、電源を入れます。
1分程度して、前面ランプが以下の状態になっていることを確認します。
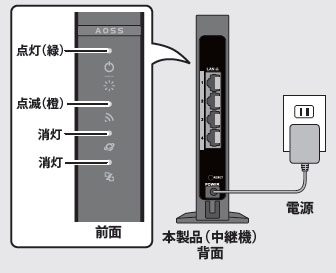
ランプが上図の状態でない場合は、中継機の背面のRESETボタンを、POWER/DIAGランプが赤く点灯するまで(約3秒間)押して初期化します。 - 中継機のAOSSボタンを、ワイヤレスランプが2回周期で緑色に点滅するまで(約3秒間)長押しします。

- 親機のAOSS/WPSボタンを押して、AOSS/WPS接続を開始します。
ボタンを押す間隔は、お使いの親機によって異なります。 当社製親機の場合は、AOSSボタンをワイヤレスランプが2回周期で点滅するまで長押しします。
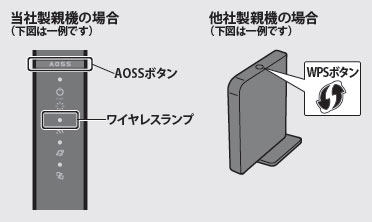
- 約2分待ちます。
- 中継機のワイヤレスランプが点灯していれば、親機との無線接続は完了です。
ワイヤレスランプが連続点滅している場合、2分程度待ってから再度ランプの状態を確認します。
その後もワイヤレスランプの点滅が続いている場合は、中継機と親機を近づけて手順3~4をもう一度行います。 - 中継機を設置したい場所に移動させます。
(コンセントを一旦抜き、差し直しても設定は変更されません)
以上
この手順で設定を行うと、中継機は親機の設定(SSIDや暗号化キー)を引き継がないため、親機と接続してご利用中の端末を中継機と接続するには、中継機との接続設定を別途行う必要があります。
その場合、[無線設定]-[基本]画面に表示されているSSIDや暗号化キーを使用します。
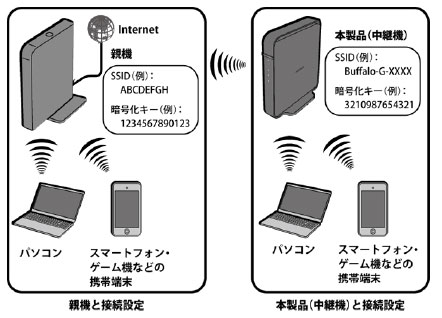
- 現在お使いの親機に、お使いの機器(パソコンや携帯端末など)を接続してインターネットに接続できることを確認します。
- 中継機を初期化します。
本体背面のRESETボタンを、POWER/DIAGランプが赤く点灯するまで(約3秒間)ボタンを押し続けることで初期化されます。 - 中継機とパソコンをLANケーブルで接続します。
- パソコンのIPアドレスを一時的に「192.168.11.80」に設定します。
設定方法はこちらのFAQをご確認ください。 - ブラウザーを起動し、アドレス欄に「http://192.168.11.210」と入力し、Enterキーを押します
- ユーザー名欄に「admin」、パスワード欄に「password」を入力し、[OK]をクリックします。
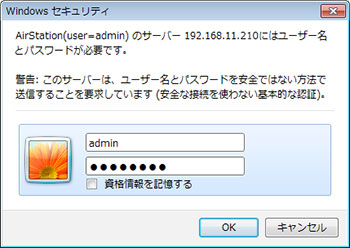
- 設定画面が表示されたら、[無線設定]-[WDS]をクリックします。
- 接続方法に「手動設定」を選択します。
- [検索]をクリックします。
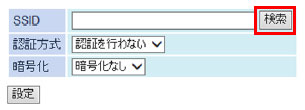
- 接続先の親機のSSIDを選択し、[選択]をクリックします。
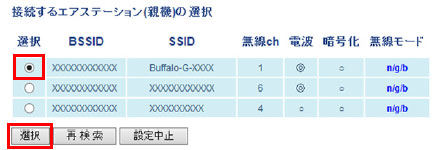
※同じ名称のSSIDが複数表示された場合は、BSSIDで判別してください。
BSSIDは、通常は接続先機器のMACアドレスとなります。当社製親機の場合は、製品本体のラベルでご確認ください。 - 親機に設定されている認証方式、暗号化方式、暗号化キーを入力し、[設定]をクリックします。
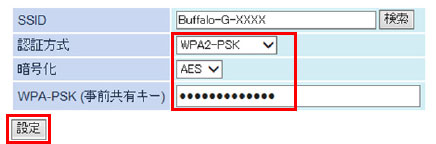
- [無線設定]-[基本]をクリックします。
- 中継機のSSIDと暗号化キーに、任意の値を設定します。
※接続先の親機と同じSSIDと暗号化キーを中継機に設定することで、手動接続でもローミング(親機から中継機への自動接続切り換え)を行うことができます。 - 設定が完了したら、設定画面を閉じます。
- パソコンと中継機を接続していたLANケーブルを取り外し、中継機を設置したい場所に移動させます。
(コンセントを一旦抜き、差し直しても設定は変更されません) - 無線親機または中継機とパソコンを無線接続します。
- パソコンのIPアドレスを自動取得に戻します。
設定方法はこちらのFAQをご確認ください。 - パソコンからインターネット接続できることを確認します。 以上
参考動画(手動設定:iPhoneで設定)
| 製品をお持ちのお客様は、こちらからユーザー登録をお願いします! 重要なお知らせや最新情報をお届けするほか、より簡単に各種サービスをご利用いただけます。 |
| 【動画操作】キー操作で早送り(→)、巻戻し(←)、ジャンプ(1,2,3・・9)が行えます。また、動画再生中にオンマウスで右下に登場する歯車アイコンを選択すると、再生速度が変更できます(0.25倍、0.5倍、標準、1.25倍、1.5倍、2倍) |
参考動画(手動設定:Androidで設定)
| 製品をお持ちのお客様は、こちらからユーザー登録をお願いします! 重要なお知らせや最新情報をお届けするほか、より簡単に各種サービスをご利用いただけます。 |
| 【動画操作】キー操作で早送り(→)、巻戻し(←)、ジャンプ(1,2,3・・9)が行えます。また、動画再生中にオンマウスで右下に登場する歯車アイコンを選択すると、再生速度が変更できます(0.25倍、0.5倍、標準、1.25倍、1.5倍、2倍) |
Details
Products
OS / Hardware
Was this answer helpful?
Please tell us how we can make this answer more useful.


