[Answer ID: 15698]
中継機能の設定方法(WHR-1166DHP2、WHR-1166DHP3、WHR-1166DHP4)
Created 05/26/2015 05:45 | Updated 04/18/2018 02:57
WHR-1166DHP2、WHR-1166DHP3、WHR-1166DHP4を中継機として設定する方法を案内します。
※手順をテキスト版でご覧になりたい方はこちら
■AOSS設定編
テキスト版とは手順が異なりますが、接続可能です。
■手動設定編
なお、AOSS設定編動画と6分12秒まではほぼ同内容です。
■iPhone操作での手動設定編
なお、AOSS設定編動画と2分16秒まではほぼ同内容です。
■Android操作での手動設定編
なお、AOSS設定編動画と2分16秒まではほぼ同内容です。
以上
■AOSS設定編
テキスト版とは手順が異なりますが、接続可能です。
| 製品をお持ちのお客様は、こちらからユーザー登録をお願いします! 重要なお知らせや最新情報をお届けするほか、より簡単に各種サービスをご利用いただけます。 |
| 【動画操作】キー操作で早送り(→)、巻戻し(←)、ジャンプ(1,2,3・・9)が行えます。また、動画再生中にオンマウスで右下に登場する歯車アイコンを選択すると、再生速度が変更できます(0.25倍、0.5倍、標準、1.25倍、1.5倍、2倍) |
中継機能の設定方法はAOSS/WPSで設定する方法と、手動で設定する方法があります。
ご利用になる設定方法をクリックしてください。
- すでに設置済みの親機に、お使いの機器(パソコンや携帯端末など)を接続してインターネットに接続できることを確認します
- 本製品(中継機)の背面のモードスイッチを「BRIDGE」にして、電源を入れます。
約1分後、前面ランプが下図の状態になっていることを確認します。
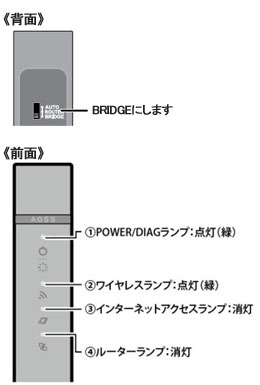
ランプが上図の状態でない場合は、底面のRESETボタンをPOWERランプが橙色に点滅するまで(約3秒間)押して初期化します。 - 設定用パソコンのIPアドレスを192.168.11.xxx(例:192.168.11.135)に固定します。
【参考FAQ】IPアドレスを手動で設定する方法 - 中継機と設定用パソコンをLANケーブルで接続します。
※設定用のパソコンの無線機能が[有効]の場合、一旦[無効]にしてからLANケーブルを接続します。 - Internet Explorerを起動し、アドレス欄に「192.168.11.100」と入力します。

- 下記の画面が表示されたら、以下のように入力し、[ログイン]を選択します。
ユーザー名「admin」、パスワード「password」
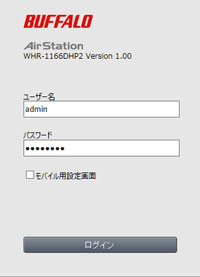
- [詳細設定]を選択します。
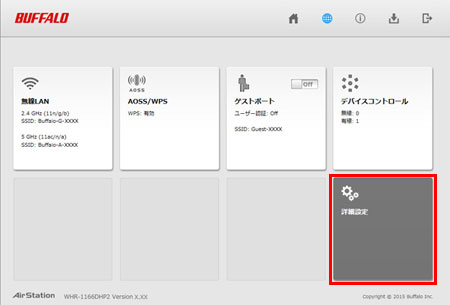
- 「無線設定」-「WDS」をクリックします。
- リピーター機能(WDS)の「使用する」にチェックを入れます。
- 接続方法に「AOSS」または「WPS」を選択します。
お使いの無線親機が当社製の場合は「AOSS」を、他社製の場合は「WPS」を選択してください。
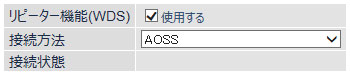
- 画面上に表示されているAOSSボタン(「AOSSの実行」の隣のボタン)または「プッシュボタンによるWPSを開始する」をクリックします。

- 親機のAOSS/WPSボタンを押して、AOSS/WPS接続を開始します。
ボタンを押す間隔は、お使いの親機によって異なります。 当社製親機の場合は、AOSSボタンをワイヤレスランプが2回周期で点滅するまで長押しします。
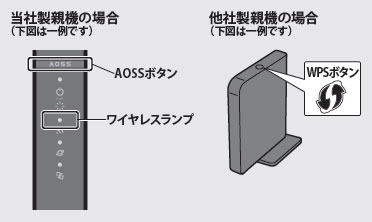
- 約2分待ちます。
- 中継機のワイヤレスランプが「2回周期で点滅」から「点灯」に変われば、接続は成功です。
ワイヤレスランプの点滅が続いている場合は、手順11~12をもう一度行ってください。 - 手順3で固定した設定用パソコンのIPアドレスを「自動取得」に戻します。
【参考FAQ】IPアドレスを自動取得にする方法
- 設定用パソコンを無線で接続させたい場合は、設定用パソコンと中継機を接続しているLANケーブルを取り外します。
- 中継機を設置したい場所に移動させます。
(コンセントを一旦抜き、差し直しても設定は変更されません)
- すでに設置済みの親機に、お使いの機器(パソコンや携帯端末など)を接続してインターネットに接続できることを確認します
- 本製品(中継機)の背面のモードスイッチを「BRIDGE」にして、電源を入れます。
約1分後、前面ランプが下図の状態になっていることを確認します。
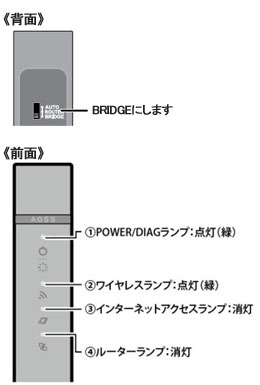
ランプが上図の状態でない場合は、底面のRESETボタンをPOWERランプが橙色に点滅するまで(約3秒間)押して初期化します。 - 設定用パソコンのIPアドレスを192.168.11.xxx(例:192.168.11.135)に固定します。
【参考FAQ】IPアドレスを手動で設定する方法 - 中継機と設定用パソコンをLANケーブルで接続します。
※設定用のパソコンの無線機能が[有効]の場合、一旦[無効]にしてからLANケーブルを接続します。 - Internet Explorerを起動し、アドレス欄に「192.168.11.100」と入力します。

- 下記の画面が表示されたら、以下のように入力し、[ログイン]を選択します。
ユーザー名「admin」、パスワード「password」
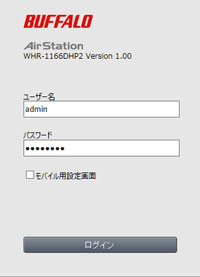
- [詳細設定]を選択します。
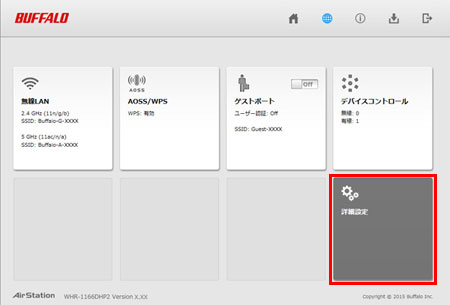
- 「無線設定」-「WDS」をクリックします。
- リピーター機能(WDS)の「使用する」にチェックを入れます。
- 接続方法に「手動設定」を選択し、「2.4 GHz 手動設定」または「5 GHz 手動設定」の[検索]をクリックします。
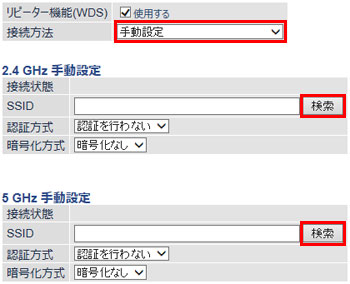
- 接続先となる親機のSSIDを選択し、[選択]をクリックします。
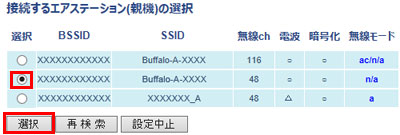
- 接続先となる親機の認証方式、暗号化方式を確認し、「WPA-PSK(暗号化キー)」を入力して[設定]をクリックします。
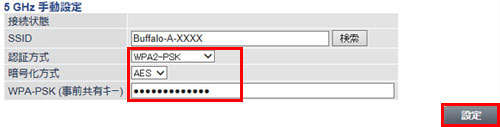
※上記の手順では、中継機は親機のSSIDを引き継ぎません。親機のSSIDで接続したい場合は、
[無線設定]-[2.4 GHz(または5 GHz)]で、中継機のSSIDやセキュリティー設定を親機と同じ設定に変更してください。
- 手順3で固定した設定用パソコンのIPアドレスを「自動取得」に戻します。
【参考FAQ】IPアドレスを自動取得にする方法 - 設定用パソコンを無線で接続させたい場合は、設定用パソコンと中継機を接続しているLANケーブルを取り外します。
- 中継機を設置したい場所に移動させます。
(コンセントを一旦抜き、差し直しても設定は変更されません)
■手動設定編
なお、AOSS設定編動画と6分12秒まではほぼ同内容です。
| 製品をお持ちのお客様は、こちらからユーザー登録をお願いします! 重要なお知らせや最新情報をお届けするほか、より簡単に各種サービスをご利用いただけます。 |
| 【動画操作】キー操作で早送り(→)、巻戻し(←)、ジャンプ(1,2,3・・9)が行えます。また、動画再生中にオンマウスで右下に登場する歯車アイコンを選択すると、再生速度が変更できます(0.25倍、0.5倍、標準、1.25倍、1.5倍、2倍) |
■iPhone操作での手動設定編
なお、AOSS設定編動画と2分16秒まではほぼ同内容です。
| 製品をお持ちのお客様は、こちらからユーザー登録をお願いします! 重要なお知らせや最新情報をお届けするほか、より簡単に各種サービスをご利用いただけます。 |
| 【動画操作】キー操作で早送り(→)、巻戻し(←)、ジャンプ(1,2,3・・9)が行えます。また、動画再生中にオンマウスで右下に登場する歯車アイコンを選択すると、再生速度が変更できます(0.25倍、0.5倍、標準、1.25倍、1.5倍、2倍) |
■Android操作での手動設定編
なお、AOSS設定編動画と2分16秒まではほぼ同内容です。
| 製品をお持ちのお客様は、こちらからユーザー登録をお願いします! 重要なお知らせや最新情報をお届けするほか、より簡単に各種サービスをご利用いただけます。 |
| 【動画操作】キー操作で早送り(→)、巻戻し(←)、ジャンプ(1,2,3・・9)が行えます。また、動画再生中にオンマウスで右下に登場する歯車アイコンを選択すると、再生速度が変更できます(0.25倍、0.5倍、標準、1.25倍、1.5倍、2倍) |
以上
Details
Products
OS / Hardware
Was this answer helpful?
Please tell us how we can make this answer more useful.
