[Answer ID: 15783]
中継機能の設定方法(WXR-1750DHP2/WXR-1900DHP3 他)
Created 08/20/2015 01:34 | Updated 04/18/2018 02:48
WXR-1750DHP、WXR-1750DHP2、WXR-1751DHP2、WXR-1900DHP2、WXR-1900DHP3、WXR-1901DHP3を中継機として設定する方法を案内します。
ご利用になる設定方法をクリックしてください。
■自動(AOSS/WPS)で設定する
■手動で設定する
自動設定では親機のSSID、Key(暗号化キー)が中継機に引き継がれるため、 親機と中継機は同じSSID、Keyになります。
確実に中継機経由で接続するには手動設定を行い、中継機に記載のあるSSID、Keyで 接続して下さい。 なお、手動設定では親機との接続設定に使用した周波数帯の親機のSSID、Keyは中継機に 引き継がれるため、接続設定に使用していない周波数帯のSSID、Keyが中継機に記載のもの になります
自動設定で上手くいかない場合は手動設定をお試しください。
中継機能で自動設定されたSSID、Keyをスマホ(iPhone、Androidスマホ)で変更する設定方法
ご利用になる設定方法をクリックしてください。
■自動(AOSS/WPS)で設定する
■手動で設定する
自動設定では親機のSSID、Key(暗号化キー)が中継機に引き継がれるため、 親機と中継機は同じSSID、Keyになります。
確実に中継機経由で接続するには手動設定を行い、中継機に記載のあるSSID、Keyで 接続して下さい。 なお、手動設定では親機との接続設定に使用した周波数帯の親機のSSID、Keyは中継機に 引き継がれるため、接続設定に使用していない周波数帯のSSID、Keyが中継機に記載のもの になります
自動設定で上手くいかない場合は手動設定をお試しください。
| ■自動(AOSS/WPS)で設定する |
- 現在お使いの親機に、お使いの機器(パソコンや携帯端末など)を接続してインターネットに接続できることを確認します。
- 本製品(中継機)の背面のAUTO/MANUALスイッチを「MANUAL」に、モードスイッチを「WB」にして、電源を入れます。
約1分後、前面ランプが下図の状態になっていることを確認します。
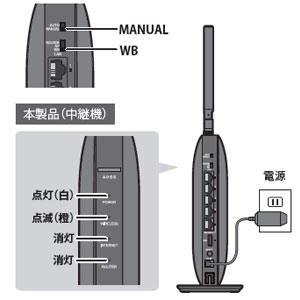
ランプが上図の状態でない場合は、底面のRESETボタンをPOWERランプが白色に点灯するまで(約3秒間)押して初期化します。 - 中継機のAOSSボタンを、ワイヤレスランプが2回周期で白色に点滅するまで(約1秒間)長押しします。
2回周期で点滅したら、ボタンから手を離します。
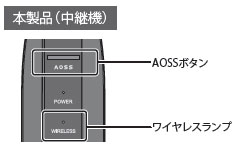
- 親機のAOSS/WPSボタンを押して、AOSS/WPS接続を開始します。
ボタンを押す間隔は、お使いの親機によって異なります。 当社製親機の場合は、AOSSボタンをワイヤレスランプが2回周期で点滅するまで長押しします。

- 約2分待ちます。
- 中継機のワイヤレスランプが白色に点灯していれば、親機との無線接続は完了です。
中継機のワイヤレスランプが橙色に点滅している場合、2分程度待ってから再度ランプの状態を確認してください。
その後もワイヤレスランプの点滅が続いている場合は、手順3~4をもう一度行ってください。 - 中継機を設置したい場所に移動させます。
(コンセントを一旦抜き、差し直しても設定は変更されません)
参考動画(下段の文章+静止画で上手くいかない場合、ご覧ください)
オススメ情報 【動画】中継機能で自動設定されたSSID、Keyをスマホで変更する設定方法 巻末にも掲載
| ■手動で設定する |
- 現在お使いの親機に、お使いの機器(パソコンや携帯端末など)を接続してインターネットに接続できることを確認します。
- 本製品(中継機)の背面のAUTO/MANUALスイッチを「MANUAL」に、モードスイッチを「WB」にし、電源を入れます。
約1分後、前面ランプが下図の状態になっていることを確認します。
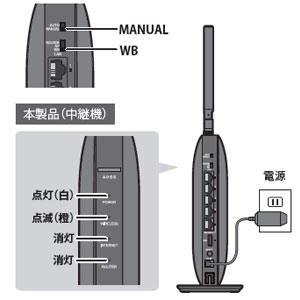
ランプが上図の状態でない場合は、底面のRESETボタンをPOWERランプが白色に点灯するまで(約3秒間)押して初期化します。 - 設定用パソコンのIPアドレスを192.168.11.xxx(例:192.168.11.135)に固定します。
【参考FAQ】IPアドレスを手動で設定する方法 - 中継機と設定用パソコンをLANケーブルで接続します。
※設定用のパソコンの無線機能が[有効]の場合、一旦[無効]にしてからLANケーブルを接続します。 - Internet ExplorerなどのWEBブラウザーを起動し、アドレス欄に「192.168.11.100」と入力します。

- 下記の画面が表示されたら、以下のように入力し、[ログイン]を選択します。
ユーザー名「admin」、パスワード「password」
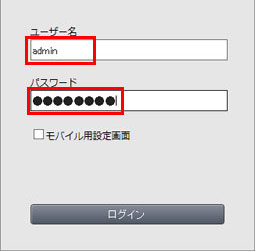
- [詳細設定]を選択します。
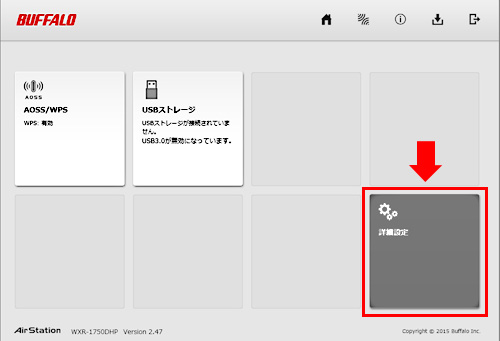
- [無線設定]-[中継機能(WB)]を選択します。
※[中継機能]がない場合は底面スイッチをWBに変更してください。 - [手動設定をする]を選択します。
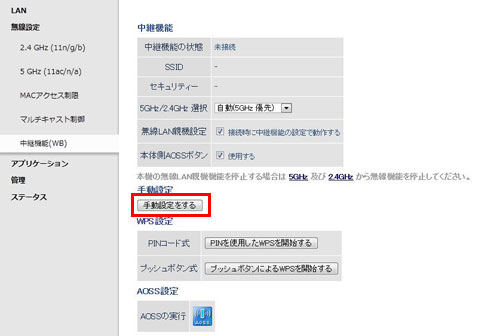
- 無線親機の一覧が表示されます。
接続する親機のSSIDの選択ボタンにチェックを入れ、[選択]ボタンを選択します。
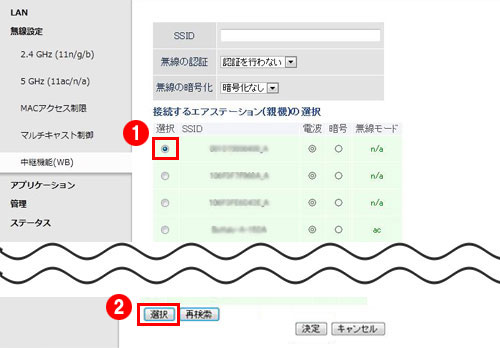
- 無線親機に設定されている下記の項目を設定し、[決定]ボタンを選択します。
・無線の認証(例:WPA2-PSK)
・無線の暗号化(例:AES)
・事前共有キー(暗号化キー、パスワード、KEYと呼ばれるものです。無線親機のシールに記載されている場合が多いです。)
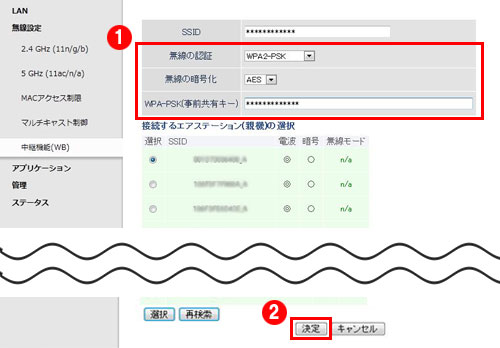
- WIRELESSランプが点灯になれば完了です。数分お待ちください。
※ランプが点滅している場合は、手順3から一度行ってください。
※接続に失敗する場合は次のことをご確認ください。
・無線親機にMACアドレス制限の設定がされている場合、一度無効にしてください。
・もし親機がANY拒否(ステルス機能)が有効の場合は5GHzの 無線チャンネルはW52の範囲に設定してください。
・暗号の種類、キーに間違いがないかご確認ください。 - 手順3で固定した設定用パソコンのIPアドレスを「自動取得」に戻します。
【参考FAQ】IPアドレスを自動取得にする方法 - 設定用パソコンを無線で接続させたい場合は、設定用パソコンと中継機を接続しているLANケーブルを取り外します。
- 中継機を設置したい場所に移動させます。
(コンセントを一旦抜き、差し直しても設定は変更されません)
なお、中継機には中継機側面に記載されたSSID、Key(暗号化キー)でアクセスします
参考動画(下段の文章+静止画で上手くいかない場合、ご覧ください)
中継機能で自動設定されたSSID、Keyをスマホ(iPhone、Androidスマホ)で変更する設定方法
Details
Products
OS / Hardware
Was this answer helpful?
Please tell us how we can make this answer more useful.
