[Answer ID: 15800]
中継機の設定方法(WEX-G300)
Created 09/16/2015 08:52 | Updated 05/01/2018 00:12
中継機の設定方法はWPSで設定する方法と、手動で設定する方法があります。
ご利用になる設定方法をクリックしてください。
■WPSで設定する
■手動で設定する
この設定を行うと、中継機は親機と接続するときに親機のSSIDとそのセキュリティー設定を引き継ぐため、親機とまったく同じSSIDを発信します。
そのため、お使いの端末や環境によっては、端末の無線機能のオン/オフを繰り返しても中継機につながらず、直接親機につながってしまうことがあります。
このような場合は、中継機が独自に発信する「中継機用SSID」に接続することで、確実に中継機側に接続することができます。
「中継機用SSID」に接続する方法はこちら
そのため、お使いの端末や環境によっては、端末の無線機能のオン/オフを繰り返しても中継機につながらず、直接親機につながってしまうことがあります。
このような場合は、中継機が独自に発信する「中継機用SSID」に接続することで、確実に中継機側に接続することができます。
「中継機用SSID」に接続する方法はこちら
| ■WPSで設定する |
参考動画 WPS設定(下段テキスト版で設定できない場合、ご視聴下さい)
| 製品をお持ちのお客様は、こちらからユーザー登録をお願いします! 重要なお知らせや最新情報をお届けするほか、より簡単に各種サービスをご利用いただけます。 |
| 【動画操作】キー操作で早送り(→)、巻戻し(←)、ジャンプ(1,2,3・・9)が行えます。また、動画再生中にオンマウスで右下に登場する歯車アイコンを選択すると、再生速度が変更できます(0.25倍、0.5倍、標準、1.25倍、1.5倍、2倍) |
- 現在お使いの親機に、お使いの機器(パソコンや携帯端末など)を接続してインターネットに接続できることを確認します。
- 中継機を親機の近くに設置し、電源を入れます。
1分程度して、前面ランプが以下の状態になっていることを確認します。
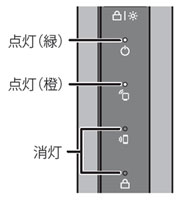
ランプが上図の状態でない場合は、中継機の底面のRESETボタンをパワーランプが点滅するまで(約5秒間)押して初期化します。
本体前面のランプがすべて消えている場合は、背面の電源ボタンを押してONにしてください。 - 中継機のWPSボタンを、WPSランプが2回周期で緑色に点滅するまで押し続けます。

- 親機のAOSS/WPSボタンを押して、AOSS/WPS接続を開始します。
ボタンを押す間隔は、お使いの親機によって異なります。
当社製親機の場合は、AOSSボタンをワイヤレスランプが2回周期で点滅するまで押し続けます。
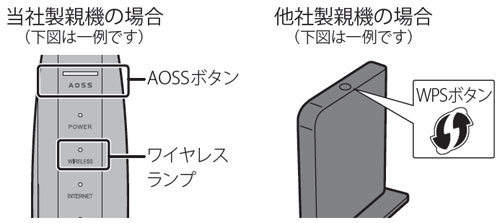
- 約2分待ちます。
※この間に自動的に再起動しますので、手を触れずにそのままお待ちください。 - 中継機の親機接続ランプとWPSランプが緑色に点灯していれば、親機との無線接続は完了です。
WPSランプは、5分間点灯した後消灯します。
WPSランプが速く点滅している場合は、中継機と親機を近づけた後、手順3からやり直してください。手順3へ
以上
| ■手動で設定する |
参考動画 手動設定(下段テキスト版で設定できない場合、ご視聴下さい)
- 現在お使いの親機に、お使いの機器(パソコンや携帯端末など)を接続してインターネットに接続できることを確認します。
- 中継機を親機の近くに設置し、電源を入れます。
1分程度して、前面ランプが以下の状態になっていることを確認します。
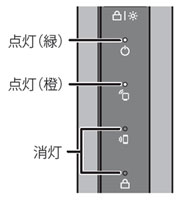
ランプが上図の状態でない場合は、中継機の底面のRESETボタンをパワーランプが点滅するまで(約5秒間)押して初期化します。
本体前面のランプがすべて消えている場合は、背面の電源ボタンを押してONにしてください。 - 中継機の背面のラベルに記載されている「初期設定SSID」(「!Setup-」から始まるSSID)に接続します。
中継機に有線で接続している場合は、この手順は不要です。手順4へ
接続方法は、設定に使用する端末によって異なります。以下の手順を参照して接続してください。
- Windowsの場合
- タスクトレイのアイコン(
 )をクリックします。
)をクリックします。
Windows 8.1/8の場合は、デスクトップ画面を表示してください。
Windows Vistaの場合は、アイコンをクリックした後「ネットワークに接続」を選択します。 - 中継機の背面のラベルに記載されている接続先をリストから選択し、[接続]をクリックします。
Windows Vistaの場合は、「正しく接続されました」と表示されたら[閉じる]をクリックします。
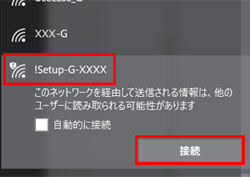
- タスクトレイのアイコン(
- Mac OS Xの場合
- 画面上部のバーから、アイコン(
 )を選択します。
)を選択します。 - 中継機の背面のラベルに記載されている接続先をリストから選択します。
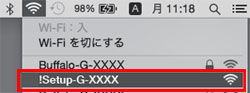
- 画面上部のバーから、アイコン(
- Androidの場合
- Wi-Fi設定の画面を表示します。
- 中継機の背面のラベルに記載されている接続先をリストから選択します。
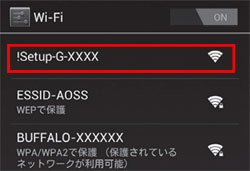
- ホームボタンを押して、ホーム画面に戻ります。
- iOSの場合
- Wi-Fi設定の画面を表示します。
- 中継機の背面のラベルに記載されている接続先をリストから選択します。
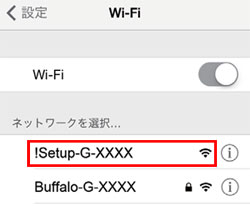
- ホームボタンを押して、ホーム画面に戻ります。
- Windowsの場合
- ブラウザーを開き、アドレス入力欄に「http://192.168.11.210」と入力して「Enter」キーを押します(または「Go」や「→」をタップします)。
- ユーザー名に「admin」(小文字)、パスワードに「password」(小文字)を入力して、[ログイン]をクリック(タップ)します。
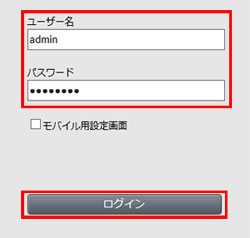
- 「無線親機を選択してつなぐ」をクリック(タップ)します。
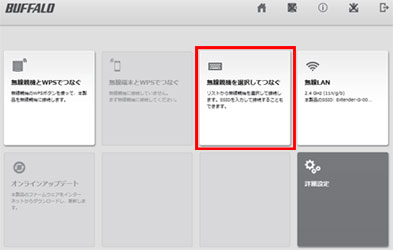
- 「接続先を選択する」を選択し、親機のSSIDを選択します。

- 選択したSSIDの暗号化キーを入力して[設定]をクリック(タップ)します。

- 接続設定が完了するまで、約2分待ちます。
※この間に自動的に再起動しますので、手を触れずにそのままお待ちください。 - 約2分後、中継機の親機接続ランプが緑色に点灯または点滅していれば、親機との無線接続は完了です。
中継機の親機接続ランプが橙色に点灯している場合は、中継機と親機を近づけてもう一度手順3から行ってください。手順3へ
中継機の親機接続ランプが消灯している場合は、中継機と親機を近づけた後、中継機に有線で接続してもう一度手順4から設定を行うか(手順4へ)、RESETボタンをパワーランプが点滅するまで(約5秒間)押し、手順2からやり直してください。手順2へ
以上
関連動画 iPhoneでの手動設定
関連動画 Androidでの手動設定
Details
Products
OS / Hardware
Was this answer helpful?
Please tell us how we can make this answer more useful.
