[Answer ID: 15923]
無線LAN親機を最新のファームウェアにアップデートする方法(ファームウェア自動更新機能を利用)
Created 02/19/2016 05:00 | Updated 10/19/2018 03:01
最新のファームウェアにアップデートすることで、親機の不具合が修正されたり新機能が追加されたりします。
ファームウェアは、常に最新版をお使いいただくことを推奨しております。
ファームウェアのアップデートは以下の3通りの方法があります。
ここでは【方法3:自動更新機能でアップデートする方法】について案内します。
自動更新機能でアップデートするためには、「ファームウェア自動更新機能」に対応したファームウェアを適用してください(※)。
「ファームウェア自動更新機能」に対応したファームウェアを適用することで(※)、自動更新機能が使用できるようになります。加えて、重要度の高いファームウェアがリリースされた場合、自動更新機能により自動でファームウェアがアップデートされるよう設定されます。
「ファームウェア自動更新機能」の詳細設定を変更したい場合は、下記手順にて行ってください。
自動更新機能でアップデートする方法の手順3で、[更新せずに通知のみ行う/自動更新しない(通知のみ)]または[更新しない/自動更新しない]を選択してください。
以上
ファームウェアは、常に最新版をお使いいただくことを推奨しております。
ファームウェアのアップデートは以下の3通りの方法があります。
| アップデート方法 | パソコン | スマホ | |
|---|---|---|---|
| 方法1 | 手動更新 (別ページへリンク) |
○ | × |
| 方法2 | オンラインバージョンアップ (対応製品の場合のみ・別ページへリンク) |
○ | ○ |
| 方法3 | 自動更新機能を利用 (対応製品の場合のみ) |
○ | ○ |
ここでは【方法3:自動更新機能でアップデートする方法】について案内します。
自動更新機能でアップデートするためには、「ファームウェア自動更新機能」に対応したファームウェアを適用してください(※)。
「ファームウェア自動更新機能」に対応したファームウェアを適用することで(※)、自動更新機能が使用できるようになります。加えて、重要度の高いファームウェアがリリースされた場合、自動更新機能により自動でファームウェアがアップデートされるよう設定されます。
「ファームウェア自動更新機能」の詳細設定を変更したい場合は、下記手順にて行ってください。
- 親機の設定画面を表示します。
 親機の設定画面表示方法を確認する
親機の設定画面表示方法を確認する - 「詳細設定」-「管理」-「ファームウェア更新」をクリックします。
※機種により「管理」-「ファームウェア更新」の場合があります。 - [拡張設定]で自動更新機能の設定を行います。
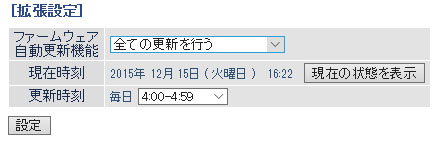
ファームウェア自動更新機能は、下記より選択してください。
重要な更新のみ行う セキュリティーに関わる脆弱性の対応など、重要な更新があった場合、ファームウェアを自動的にダウンロードして適用(アップデート)します 常に最新版に更新する/
全ての更新を行う新しいファームウェアがリリースされると、自動的にダウンロードして適用(アップデート)します。 更新せずに通知のみ行う/
自動更新しない(通知のみ)新しいファームウェアがリリースされたときに、設定画面に通知します。適用(アップデート)は行いません。 更新しない/
自動更新しない新しいファームウェアがリリースされても、設定画面への通知や適用(アップデート)は行いません。 - [設定]ボタンを押します。
自動更新機能でアップデートする方法の手順3で、[更新せずに通知のみ行う/自動更新しない(通知のみ)]または[更新しない/自動更新しない]を選択してください。
以上
■注意事項
- 親機の時刻設定が正しくない場合(画面に
 が表示されている場合)は、「管理」-「システム設定」の画面で時刻設定を行ってください。
が表示されている場合)は、「管理」-「システム設定」の画面で時刻設定を行ってください。
※親機がブリッジモード・中継機モードで動作している状態で時刻設定を行う場合、
親機のLAN側にデフォルトゲートウェイ・DNSサーバーアドレスの値が設定されている必要があります。
特にAUTO/MANUALスイッチが「MANUAL」の場合は、手動で設定する必要がありますのでご注意ください。 - ファームウェア更新中は、再起動などにより、親機に接続している機器が一時的に切断されます。
そのため、更新時刻は親機を使用していない時間帯に設定することをお勧めします。 - ファームウェアの更新中(前面のPOWERランプが橙色に点滅中)は、親機の電源をオフにしないでください。
Details
Products
OS / Hardware
Was this answer helpful?
Please tell us how we can make this answer more useful.
