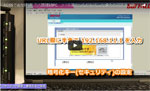[Answer ID: 129]
無線LAN親機(Wi-Fiルーター)の設定画面を表示する方法がわかりません
操作を行う前の確認
- 設定画面を表示する場合は、設定画面を表示しようとする端末と無線LAN親機が"無線"または"有線"で接続している必要があります。
無線接続手順:Windows iOS Android - パソコンにセキュリティーソフトウェアがインストールされている場合は、一時的に無効にしてください。
(参考)セキュリティーソフト、Windowsのファイアウォール機能を無効にする方法 - Mac OSの場合は手順が異なります。こちらをご確認ください。
| 早送り | →キー | 再生速度 | 動画再生中にオンマウスで右下に表示される歯車アイコンで設定 |
|---|---|---|---|
| 巻戻し | ←キー | 一時停止 | 動画再生中に画面上でクリック |
| ジャンプ | 1,2,3・・9 キー | 再生 | 一時停止中に画面上でクリック |
- ブラウザー(IE、Safari、Chrome等)のURL欄に半角で親機のIPアドレス(初期値:192.168.11.1)または
http://192.168.11.1/と入力する。(左記リンクをクリックすることでも表示できます)
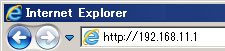
- ログイン画面が表示されたら、[ユーザー名:admin パスワード:password] あるいは[ユーザー名:root パスワード:(空白)]を入力すると、設定画面が表示されます。
※スマートフォンから192.168.11.1で表示できない場合は、スマートフォンで親機のIPアドレスを確認し、設定画面を表示する方法(iPhone編 Andorid編)をご覧ください。
※以下はパソコンで表示する方法です。iPhoneはこちらのFAQ(テキスト版)を、AndroidはこちらのFAQ(動画版)をご確認ください。
1.エアステーション設定ツールをインストール
※エアステーション設定ツールがすでにパソコンにインストールされている場合はこちら
※インターネットに接続できておらず、エアステーション設定ツールがダウンロードできない場合は 上記の【設定画面をかんたんに表示する方法】をお試し頂くか、一時的に有線(LANケーブル)で接続し、インターネット接続できる状態にしてください。
- エアステーション設定ツールをダウンロードします。
・Windows 10 / 8.1 / 8 / 7 / Vista の場合
・Windows XP / 2000 / Me / 98SEの場合 - 使用許諾を確認後、「同意してダウンロードする」をクリックします。
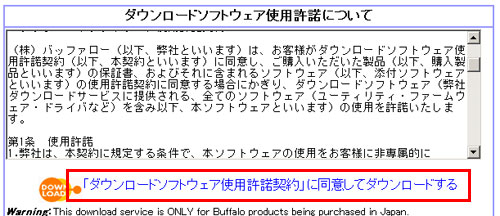
- 実行または保存の画面が表示されたら、[実行]を選択します。
※変更許可の画面が表示された場合は「はい」を選択してください。 - [次へ]を選択します。
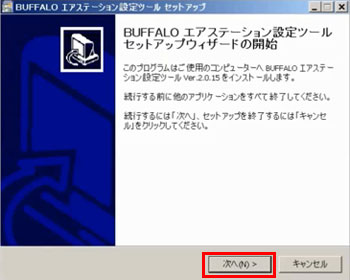
- 使用許諾を確認後、「同意する」にチェックを入れ、[次へ]を選択します。
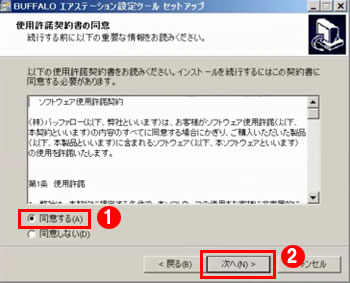
- [インストール]を選択します。
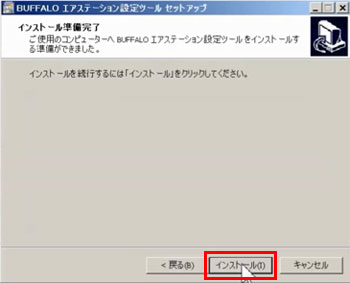
- [完了]を選択します。
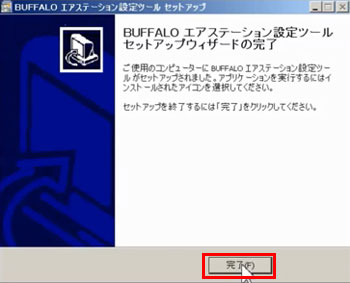
※パソコンの再起動を行ってください。
2.エアステーション設定ツールの使い方
- エアステーション設定ツールを起動します。
下記のいずれかの方法で起動します。
・インストール時にデスクトップ上に作られた「エアステーション設定ツール」のショートカットをダブルクリックする
・[スタート]-[(すべての)プログラム]-[BUFFALO]-[エアステーションユーティリティ]-[エアステーション設定ツール]を選択する
・[スタート]-[プログラム]-[BUFFALO]-[エアステーションユーティリティ]-[AirStation設定ツール]を選択する
- [次へ]をクリックします。
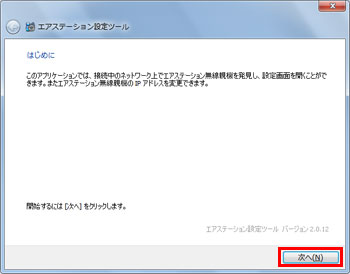
- 設定対象となる親機を選択します。
Windows 10 / 8.1 / 8 / 7 / Vistaの場合1) 設定画面を表示する親機を選択し、[次へ]をクリックします。
※ご利用の親機のネットワーク名(SSID)は親機の本体に記載されています。
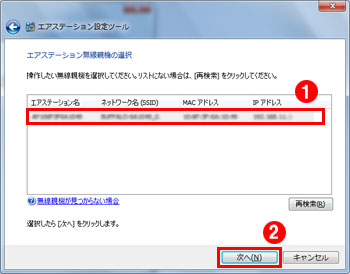
2) [設定画面を開く]をクリックします。
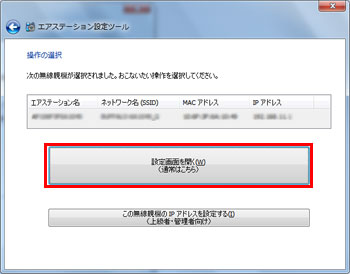
Windows XP / 2000 / Me / 98SEの場合
設定画面を表示する無線LANを選択し、[WEB設定]をクリックします。
※ご利用の親機のネットワーク名(SSID)は親機の本体に記載されています。
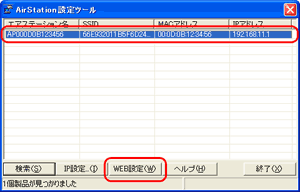 【IPアドレス設定画面が表示された場合】
【IPアドレス設定画面が表示された場合】
親機のランプ状態を確認し、IPアドレスの設定をします。
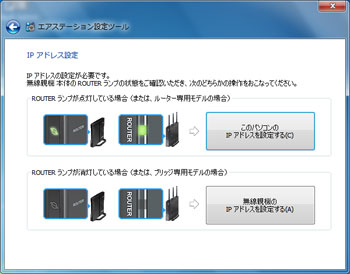
ROUTERランプが点灯している場合 (ルーター機能ON ルーターモード)
①[このパソコンのIPアドレスを設定する]を選択します。
②次の画面で、[ 推奨設定(DHCPサーバーからIPアドレスを自動取得する)]をクリックします。
③パソコンのIPアドレスが自動で設定され、4の画面が表示されます。
ROUTERランプが消灯している場合(ルーター機能OFF ブリッジモード)
①[親機のIPアドレスを設定する]を選択します。
②次の画面で「DHCPサーバーからIPアドレスを自動的に取得する(かんたん)]を選択し、[次へ]をクリックします。
③親機の管理パスワード(初期値:なし(空欄)またはpassword)を入力し 、[次へ]をクリックします。
④4の画面が表示されます。
※親機がルーターモード、ブリッジモードで動作しているか確認する場合はこちらを確認してください。
詳細は製品添付の取扱説明書をご確認ください。 - ユーザー名とパスワードを入力して[OK]をクリックします。
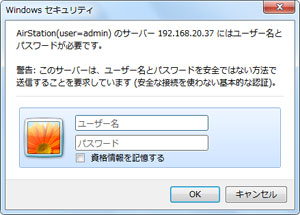
製品出荷時のユーザー名・パスワード- 製品にセットアップカードが付属している場合
- ユーザー名
- :admin
- パスワード
- :password、もしくはセットアップカードに記載されているパスワード
- 製品にセットアップカードが付属していない場合
- ユーザー名
- :root
- パスワード
- :(空白)
※設定画面を表示するパスワードは、無線接続の際に必要なパスワード(暗号化キー・セキュリティ-キー)とは異なります。
パスワードを変更した場合は、変更後のパスワードを入力してください。
以上で、設定画面が表示されます。
|
参考情報 不正アクセスに備えて(暗号化キー・SSID・管理パスワードを変更する方法) 参考情報 無線LAN親機に(接続している)無線機器を確認する方法(iPhone編、パソコン編) |
重要なお知らせや最新情報をお届けするほか、より簡単に各種サービスをご利用いただけます。
Details