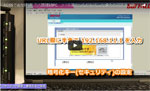[Answer ID: 2263]
iPod touch/ iPhone/ iPadをインターネットにつなぐ方法(パスワード設定方法)
Created 12/01/2013 23:00 | Updated 10/16/2018 04:40
※手順をテキスト版でご覧になりたい方はこちら
【動画の操作方法】
| 早送り | →キー | 再生速度 | 動画再生中にオンマウスで右下に表示される歯車アイコンで設定 |
|---|---|---|---|
| 巻戻し | ←キー | 一時停止 | 動画再生中に画面上でクリック |
| ジャンプ | 1,2,3・・9 キー | 再生 | 一時停止中に画面上でクリック |
iOS7の端末での操作方法を説明します。
- 無線LAN親機のSSID・暗号化キーを確認し、メモします。
SSID BUFFALOで始まる14ケタの英数字・記号もしくは12ケタのMACアドレス 暗号化キー 13ケタの英数文字、端末上の[パスワード]欄に入力する値 ※802.11aと802.11gの両方に対応した親機の場合、802.11a用と802.11g用の2つのSSIDが記載されています。
※[PIN] に記載の文字列は暗号キー(パスワード)とは異なります。
※暗号化キーは[l (エル)]、[o (オー)]、[q (キュー)]、[z (ゼット)]を除く アルファベット(a~k、m、n、p、r~y)と数字[0~9]を組み合わせた英数文字です。
SSID、暗号化キーの確認方法は下記をご参照ください。
■親機にセットアップカードが添付されている場合
■親機にSSIDとKEYのラベルがある場合
(例1)WZR-1750DHP
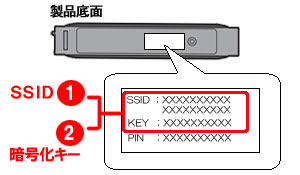
製品底面に貼られたラベルに記載されています。
*802.11a用と802.11g用のSSIDが記載されています。(例2)WHR-G301N
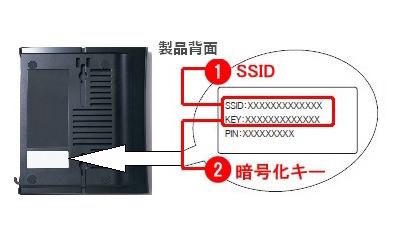
製品背面に貼られたラベルに記載されています。
(例3)WXR-1900DHP

製品側面のカバー内のラベルに記載されています。
*802.11a用と802.11g用のSSIDが記載されています。(例4)WHR-300HP2

製品底面に貼られたラベルに記載されています。
■親機にSSIDとKEYのラベルがない場合(WHR-G、WHR-HP-G、WZR2-G300Nなど)
下記動画の2分46秒以降を確認し、SSIDと暗号化キー(端末上で[パスワード]欄に入力する値)をご確認ください。
【動画】無線LAN親機のSSIDと暗号化キー(パスワード)を確認する
※このタイプの機種で既に他の端末とAOSSで接続済みの場合、暗号化キーが50桁以上になっている場合があります。
- ホーム画面から[設定]をタップします。

- [Wi-Fi]をタップします。

- Wi-Fiがオフになっている場合、丸印を左から右へスライドし、Wi-Fiの機能をオンにします。

SSID検索が終わるまで、しばらく待ちます。
- 「ネットワークを選択」 から、手順1で確認したSSIDを探してタップします。

SSIDが見つからない場合は、一覧をなぞってスクロールして確認します。※暗号化キーが設定がされているため、鍵マークが表示されます。
※SSIDが表示されない場合は、FAQ『親機のSSIDが表示されません』を確認してください。
- 以下の画面が表示されます。

手順1で確認した暗号化キーを、[パスワード]欄にタップします。※暗号化キーの大文字・小文字は区別されます。
大文字の場合、↑ボタン(シフトキーに相当)をタップしてから入力します。 - 入力が完了したら、[接続]または[Join]をタップします。

- 無線接続済みを示すアイコンが表示されれば、設定完了です。

- ホームボタンを押し、[Safari]をタップして、インターネット接続を確認します。

インターネットの画面が表示されたら、設定完了です。
インターネットにつながらず、「Internet回線判別中」画面やログイン画面が表示された場合は、引き続き下記の設定を行ってください。
- 「Internet回線判別中」画面が表示された場合は[Internet側の確認を行う]を クリックします。
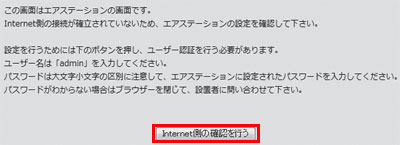
- 親機のログイン画面が表示されたら、ユーザー名・パスワードを入力します。
ログイン画面例:
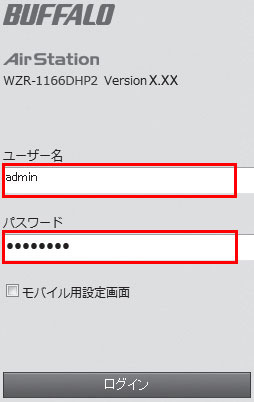
- 製品にセットアップカードが付属している場合
- ユーザー名
- :admin
- パスワード
- :password、もしくはセットアップカードに記載されているパスワード
- 製品にセットアップカードが付属していない場合
- ユーザー名
- :root
- パスワード
- :(空白)
【注意】
親機の設定画面にログインするためのユーザー名・パスワードは、無線接続するためのSSID・パスワード(暗号化キー・セキュリティ-キー)とは異なります。
※パスワードを変更した場合は、変更後のパスワードを入力してください。 - プロバイダーの資料(プロバイダー登録通知書)にしたがって各項目を入力し、[進む]をタップします。
以下の画面はフレッツの設定の場合です。
画面例:
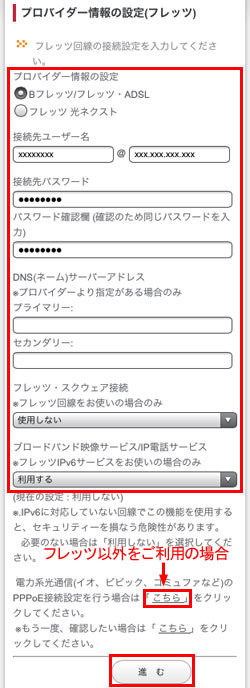
入力する値がわからない場合は、下記FAQをご確認ください。
【参考FAQ】接続先ユーザー名、接続先パスワードには何を入力すればよいですか
※DNS(ネーム)サーバーアドレスは、プロバイダーの資料・ハガキに記載がない場合、入力は不要です。
- 「接続成功です」という画面が表示されたら、いったんWebブラウザーを閉じます。
- 再度Webブラウザーを起動し、インターネットに接続できることを確認します。
製品をお持ちのお客様は、こちらからユーザー登録をお願いします!
重要なお知らせや最新情報をお届けするほか、より簡単に各種サービスをご利用いただけます。
重要なお知らせや最新情報をお届けするほか、より簡単に各種サービスをご利用いただけます。
Details
Products
OS / Hardware
Was this answer helpful?
Please tell us how we can make this answer more useful.