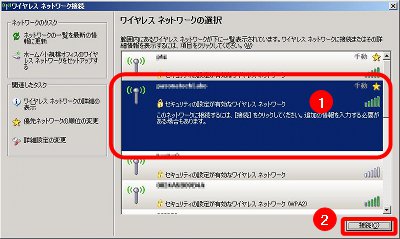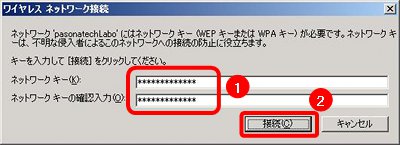[Answer ID: 12238]
OS標準のワイヤレスネットワーク接続を使用して無線接続する方法
Created 04/14/2011 06:06 | Updated 10/16/2018 08:23
接続したい無線LAN親機のSSID・暗号化キーを確認する必要があります。
下記手順で確認してください。
下記のプルダウンより、手順を確認したいOSを選択してください。
選択すると、下に手順が表示されます。
端末のOS:
下記手順で確認してください。
- 無線LAN親機のSSID・暗号化キーを確認し、メモします。
SSID BUFFALOで始まる14ケタの英数字・記号もしくは12ケタのMACアドレス 暗号化キー 13ケタの英数文字、端末上の[パスワード]欄に入力する値 ※802.11aと802.11gの両方に対応した親機の場合、802.11a用と802.11g用の2つのSSIDが記載されています。
※[PIN] に記載の文字列は暗号キー(パスワード)とは異なります。
※暗号化キーは[l (エル)]、[o (オー)]、[q (キュー)]、[z (ゼット)]を除く アルファベット(a~k、m、n、p、r~y)と数字[0~9]を組み合わせた英数文字です。
SSID、暗号化キーの確認方法は下記をご参照ください。
■親機にセットアップカードが添付されている場合
■親機にSSIDとKEYのラベルがある場合
(例1)WZR-1750DHP
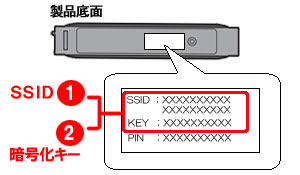
製品底面に貼られたラベルに記載されています。
*802.11a用と802.11g用のSSIDが記載されています。(例2)WHR-G301N
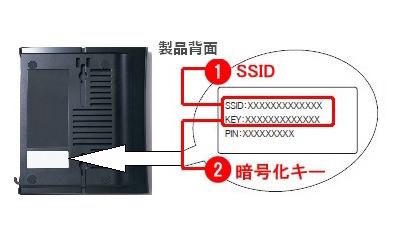
製品背面に貼られたラベルに記載されています。
(例3)WXR-1900DHP

製品側面のカバー内のラベルに記載されています。
*802.11a用と802.11g用のSSIDが記載されています。(例4)WHR-300HP2

製品底面に貼られたラベルに記載されています。
■親機にSSIDとKEYのラベルがない場合(WHR-G、WHR-HP-G、WZR2-G300Nなど)
下記動画の2分46秒以降を確認し、SSIDと暗号化キー(端末上で[パスワード]欄に入力する値)をご確認ください。
【動画】無線LAN親機のSSIDと暗号化キー(パスワード)を確認する
※このタイプの機種で既に他の端末とAOSSで接続済みの場合、暗号化キーが50桁以上になっている場合があります。
下記のプルダウンより、手順を確認したいOSを選択してください。
選択すると、下に手順が表示されます。
端末のOS:
Window 10 の場合
| 製品をお持ちのお客様は、こちらからユーザー登録をお願いします! 重要なお知らせや最新情報をお届けするほか、より簡単に各種サービスをご利用いただけます。 |
| 【動画操作】キー操作で早送り(→)、巻戻し(←)、ジャンプ(1,2,3・・9)が行えます。また、動画再生中にオンマウスで右下に登場する歯車アイコンを選択すると、再生速度が変更できます(0.25倍、0.5倍、標準、1.25倍、1.5倍、2倍) |
- パソコン内蔵の無線機能を利用する場合は、無線機能が有効になっているか確認します。
- パソコンに搭載されている無線切り替えスイッチ(ワイヤレスLANスイッチ)を「ON」に切り替えます。
※スイッチの場所はパソコンメーカー・機種によって異なります。 - キーボードの[Fn]キーを押しながら[F1](または[F2])キーを押すことで、無線機能が有効になる場合もあります。
※詳細はご利用のパソコン添付のマニュアルをご確認ください。
参考:無線LAN内蔵パソコンの無線機能を有効にする方法
- パソコンに搭載されている無線切り替えスイッチ(ワイヤレスLANスイッチ)を「ON」に切り替えます。
- 設定画面を開く
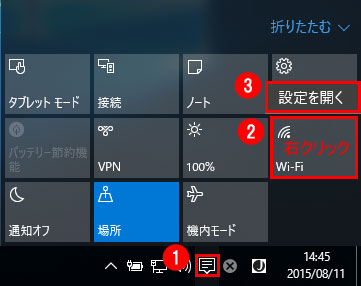
右下のタスクトレイにある をクリックし、
をクリックし、
 を右クリックし、「設定を開く」をクリックします。
を右クリックし、「設定を開く」をクリックします。
- メモしておいたSSIDを選択し、[接続]を選択します。
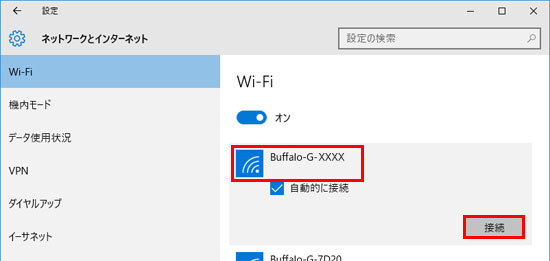
※自動的に接続するにチェックが入っていない場合は、チェックを付けてください。
※SSIDが表示されない場合は、FAQ『無線LAN親機のSSIDが表示されません』を確認してください。
- メモしておいた暗号化キーを入力し、[次へ]をクリックします。
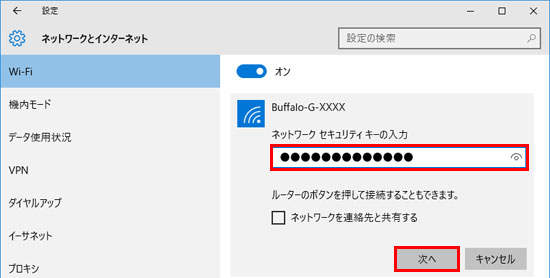
- 設定が完了するとSSIDに「接続済み」と表示されます。
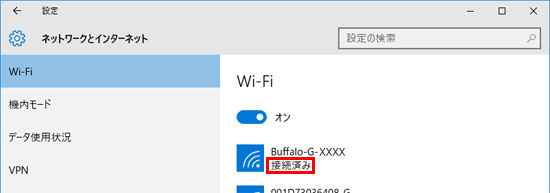 以上で設定は完了です。
ブラウザー(InternetExplorerやFireFoxなど)を起動し、インターネットに接続できるか確認します。
以上で設定は完了です。
ブラウザー(InternetExplorerやFireFoxなど)を起動し、インターネットに接続できるか確認します。
「Internet回線判別中」画面や、ユーザー名・パスワードを入力する画面が表示された場合は、インターネット接続設定が必要です。
こちらをクリックして、設定手順を確認してください。
Details
Products
OS / Hardware
Was this answer helpful?
Please tell us how we can make this answer more useful.

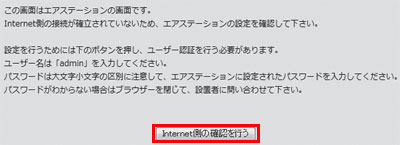
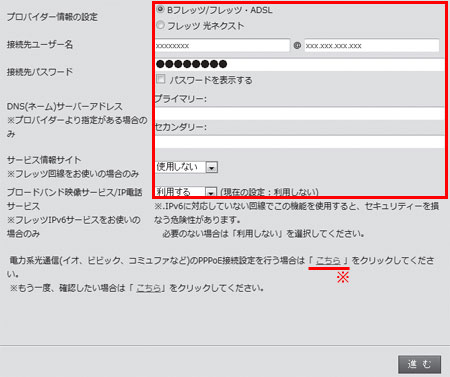



 をクリックします。
をクリックします。

 を選択します。
を選択します。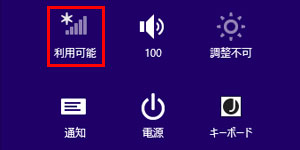
 を選択します。
を選択します。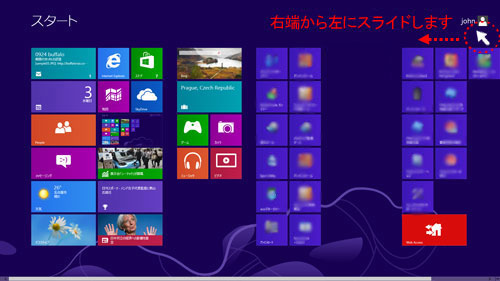
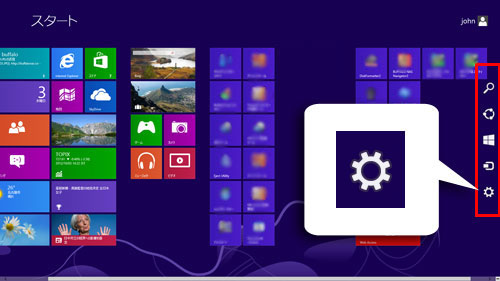
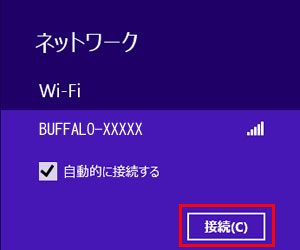
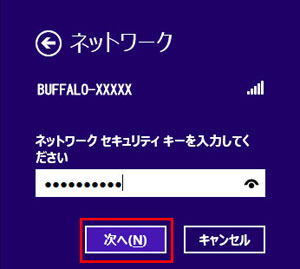
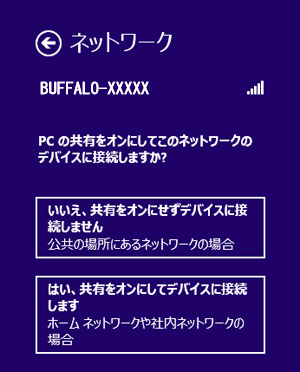
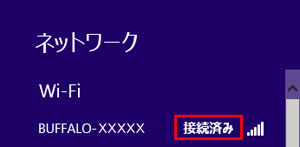


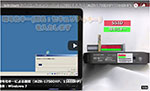
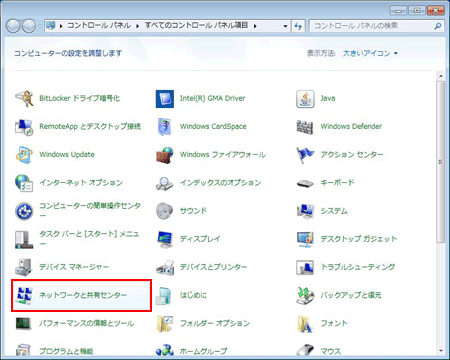
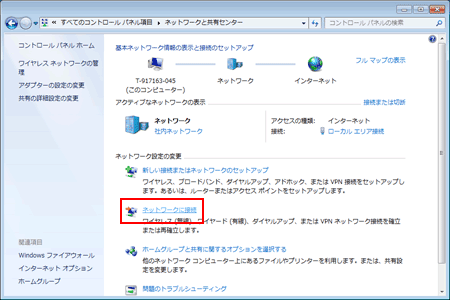

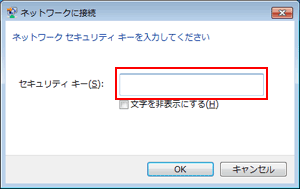
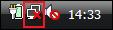 )を右クリックし、 [ネットワークに接続]を選択します。
)を右クリックし、 [ネットワークに接続]を選択します。 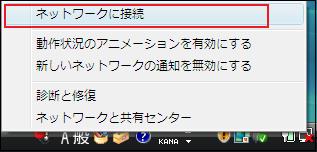
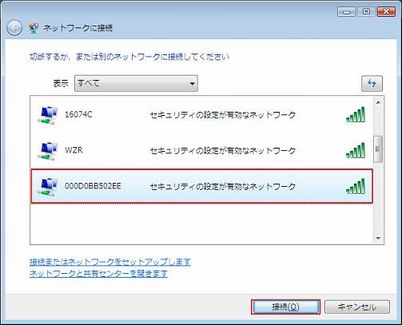

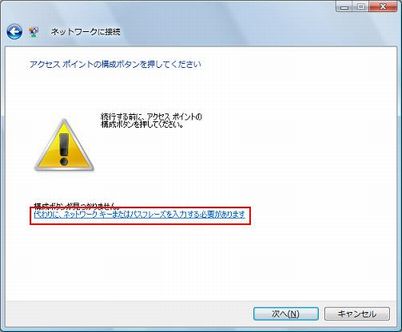
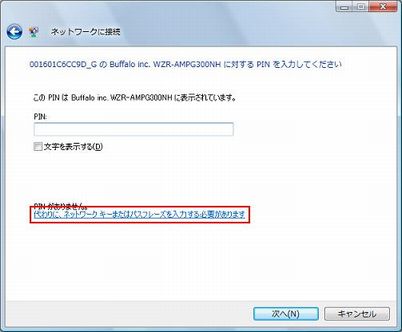
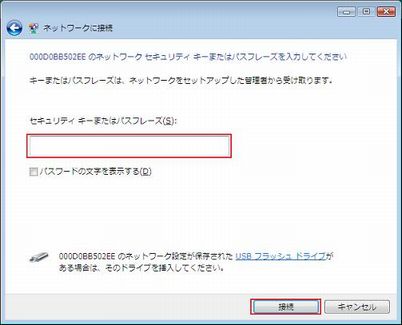

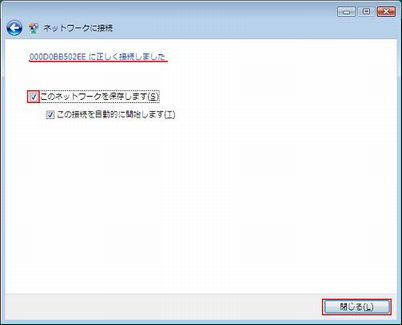
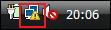 )に黄色の!マークがつきます。
)に黄色の!マークがつきます。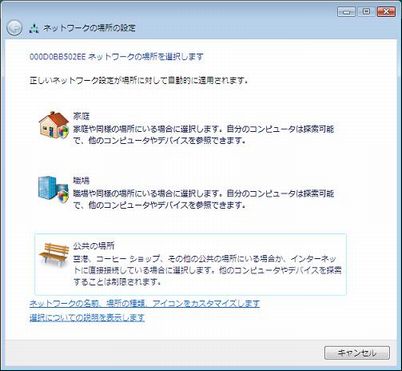
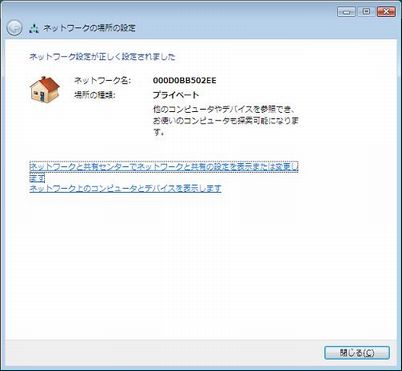
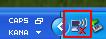 )を右クリックし、 [利用できるワイヤレス ネットワークの表示]を選択します。
)を右クリックし、 [利用できるワイヤレス ネットワークの表示]を選択します。