[Answer ID: 15941]
中継機の設定方法(WEX-1166DHP)
Created 03/16/2016 06:10 | Updated 08/02/2017 04:48
中継機の設定方法はWPSで設定する方法と、手動で設定する方法があります。
ご利用になる設定方法をクリックしてください。
この設定を行うと、中継機は親機と接続するときに親機のSSIDとそのセキュリティー設定を引き継ぐため、親機とまったく同じSSIDを発信します。
そのため、お使いの端末や環境によっては、端末の無線機能のオン/オフを繰り返しても中継機につながらず、直接親機につながってしまうことがあります。
このような場合は、中継機が独自に発信する「中継機用SSID」に接続することで、確実に中継機側に接続することができます。
「中継機用SSID」に接続する方法はこちら
そのため、お使いの端末や環境によっては、端末の無線機能のオン/オフを繰り返しても中継機につながらず、直接親機につながってしまうことがあります。
このような場合は、中継機が独自に発信する「中継機用SSID」に接続することで、確実に中継機側に接続することができます。
「中継機用SSID」に接続する方法はこちら
| ■WPSで設定する |
参考動画 WPS設定(下段テキスト版で設定できない場合、ご覧下さい)
※親機に確実に接続するため、ここでの手順は親機の近くで 行ってください。
<現在お使いの親機に、お使いの機器(パソコンや携帯端末など)を接続してインターネットに接続できることを確認します。>
- 5 GHz/2.4 GHzスイッチを「2.4 GHz」にし、中継機を親機の近くのコンセントに差し込みます。

- 約1分程度して、前面ランプが以下の状態になっていることを確認します。
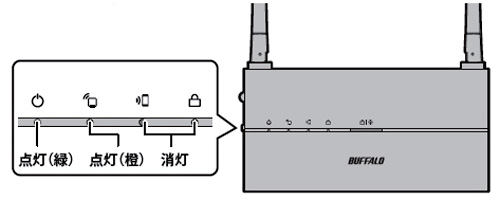
ランプが上図の状態でない場合は、中継機の左側面のRESETボタンをパワーランプ( )が点滅するまで(約5秒間)押し、
)が点滅するまで(約5秒間)押し、
ランプが上図の状態になるまでお待ちください。
本体前面のランプがすべて消えている場合は、左側面のPOWERボタンを押してONにしてください。 - 中継機のWPSボタン(
 )を、約2秒以上(WPSランプ(
)を、約2秒以上(WPSランプ( )が
2回周期で点滅するまで)押し続けます。
)が
2回周期で点滅するまで)押し続けます。
2回周期で点滅したら、ボタンから手を離します。
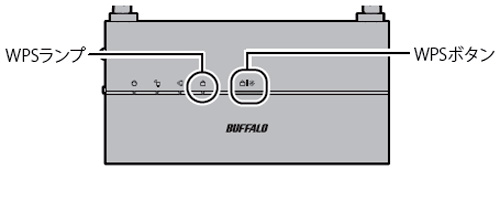
- 親機のAOSS/WPSボタンを押して、WPS接続を開始します。
ボタンを押す間隔は、お使いの親機によって異なります。
当社製親機の場合は、AOSSボタンをワイヤレスランプ(またはセキュリティランプ)が2回周期で点滅するまで押し続けます。
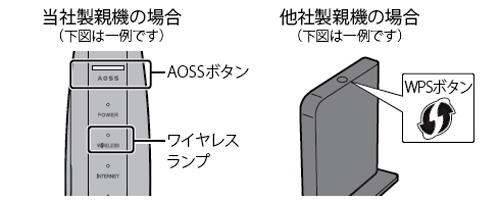
- 約2分待ちます。
※この間に自動的に再起動しますので、手を触れずにそのままお待ちください。 - 「親機接続ランプ(
 )」と「WPSランプ(
)」と「WPSランプ( )」が緑色に点灯すれば親機との接続は完了です。
)」が緑色に点灯すれば親機との接続は完了です。
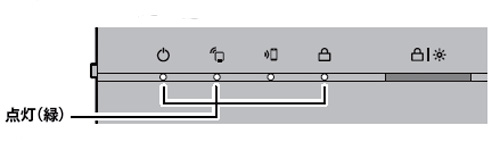
WPSランプは、5分間点灯した後消灯します。
WPSランプが速く点滅している場合は、中継機と親機を近づけ、手順3~4をもう一度行ってください。手順3へ
※親機のそばで設定を行っても接続に失敗する場合は、周囲で、周囲で2.4GHz帯の電波が混み合っているか、親機が2.4 GHz帯に対応していな い(または2.4 GHz帯を無効に設定されている)可能性があります。5GHz/2.4 GHzスイッチを「5 GHz」にして、RESETボタンをパワーランプ ( )が点滅するまで(約5秒間)押して初期化した後、手順2 からやり直してください。
)が点滅するまで(約5秒間)押して初期化した後、手順2 からやり直してください。
手順2へ
以上
| ■手動で設定する |
参考動画 手動設定(下段テキスト版で設定できない場合、ご覧下さい)
※この手順で親機に接続するには、無線接続できるパソコンやスマートフォンなどの端末が必要です。
<現在お使いの親機に、お使いの機器(パソコンや携帯端末など)を接続してインターネットに接続できることを確認します。>
- 5 GHz/2.4 GHzスイッチを「2.4 GHz」にし、中継機を親機の近くのコンセントに差し込みます。

- 約1分程度して、前面ランプが以下の状態になっていることを確認します。
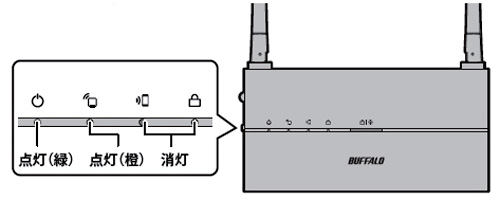
ランプが上図の状態でない場合は、中継機の左側面のRESETボタンを パワーランプ( )が点滅するまで(約5秒間)押し、ランプが上図の状態になるまでお待ちください。
本体前面のランプがすべて消えている場合は、左側面のPOWERボタンを押してONにしてください。
)が点滅するまで(約5秒間)押し、ランプが上図の状態になるまでお待ちください。
本体前面のランプがすべて消えている場合は、左側面のPOWERボタンを押してONにしてください。 - セットアップカードに記載されている「初期設定SSID」(「!Setup-」から始まるSSID)に接続します。
初期設定SSIDは、5 GHz用の「!Setup-A-XXXX」と2.4 GHz用の「!Setup-G-XXXX」の両方が発信されます。
お使いの環境に応じてどちらかを選択してください。
接続方法は、設定に使用する端末によって異なります。
以下の手順を参照して接続してください。- Windows の場合
- タスクトレイのアイコン(
 )をクリックします。
)をクリックします。
Windows 8.1/8の場合は、デスクトップ画面を表示してください。
Windows Vistaの場合は、アイコンをクリックした後「ネットワークに接続」を選択します。 - セットアップカードに記載されている接続先をリストから選択し、[接続]をクリックします。
Windows Vistaの場合は、「正しく接続されました」と表示されたら[閉じる]をクリックします。
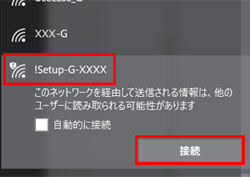
- タスクトレイのアイコン(
- Mac OS X の場合
- 画面上部のバーから、アイコン(
 )を選択します。
)を選択します。 - セットアップカードに記載されている接続先をリストから選択します。
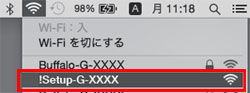
- 画面上部のバーから、アイコン(
- Android の場合
- Wi-Fi設定の画面を表示します。
- セットアップカードに記載されている接続先をリストから選択します。
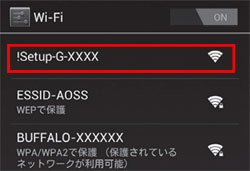
- ホームボタンを押して、ホーム画面に戻ります。
- iOS の場合
- Wi-Fi設定の画面を表示します。
- セットアップカードに記載されている初期設定SSIDをリストから選択します。
が表示されることを確認します。
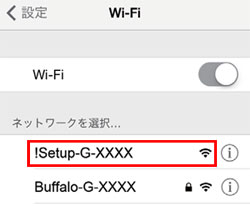
- ホームボタンを押して、ホーム画面に戻ります。
- Windows の場合
- ブラウザーを開き、アドレス入力欄に「http://192.168.11.210」と入力して「Enter」キーを押します(または「Go」や「→」をタップします)。

- ユーザー名に「admin」(小文字)、パスワードに「password」(小文字)を入力して、[ログイン]をクリック(タップ)します。
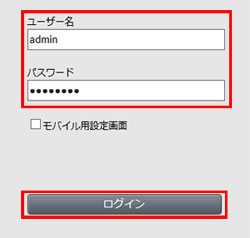
- 「無線親機を選択してつなぐ」をクリック(タップ)します。
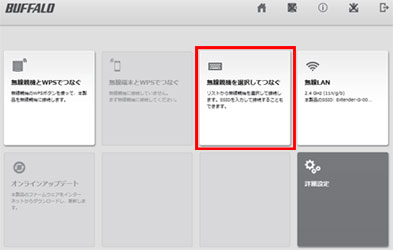
- 「接続先を選択する」を選択し、親機のSSIDを選択します。

- 選択したSSIDの暗号化キーを入力して[設定]をクリック(タップ)します。

- 接続設定が完了するまで、約2分待ちます。
※この間に自動的に再起動しますので、手を触れずにそのままお待ちください。 - 約2分後、中継機の、「親機接続ランプ(
 )」が緑色に点灯すれば親機との
接続は完了です。
)」が緑色に点灯すれば親機との
接続は完了です。
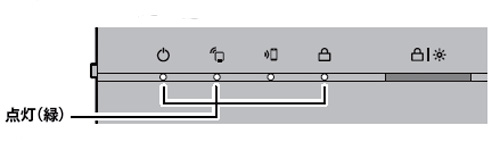
※親機の近くで設定を行っても親機に接続できない場合は、周囲で2.4 GHz帯の電波が混み合っているか、親機が2.4 GHz帯に対応していな い(または2.4 GHz帯を無効に設定されている)可能性があります。5 GHz/2.4 GHzスイッチを「5 GHz」にして、RESETボタンをパワーランプ ( )が点滅するまで(約5秒間)押して初期化した後、手順2から
やり直してください。手順2へ
)が点滅するまで(約5秒間)押して初期化した後、手順2から
やり直してください。手順2へ
以上
Details
Products
OS / Hardware
Was this answer helpful?
Please tell us how we can make this answer more useful.
