[Answer ID: 16310]
無線LAN親機のSSIDを指定して接続する方法(Windows 10/8.1/8 標準のワイヤレスネットワーク接続)
Created 07/26/2017 02:51 | Updated 10/17/2018 08:20
- 親機のSSIDと暗号化キーを確認し、メモしておきます。
※法人向け無線アクセスポイント(管理者機能搭載アクセスポイント)に接続する場合は、ネットワーク管理者に 無線アクセスポイントのSSID・暗号化キーを確認します
- コントロールパネルを表示します。
Windows 10の場合は、タスクバー上のWindowsロゴ(スタート)をクリックして表示されるメニューから、 [Windowsシステムツール]-[コントロールパネル]を選択します。
Windows 8.1/8の場合は、デスクトップ画面を表示させ、画面右下隅にポインターを移動させ、 そのまま上方向に移動させるとチャームが表示されるので[設定]をクリックし、「コントロールパネル」をクリックします。 - 「ネットワークの状態とタスクの表示」をクリックします。
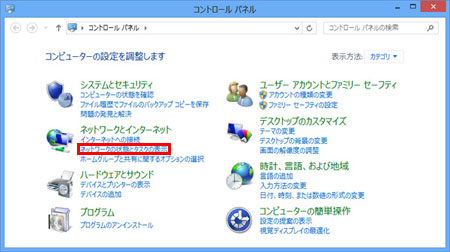
- 「新しい接続またはネットワークのセットアップ」をクリックします。
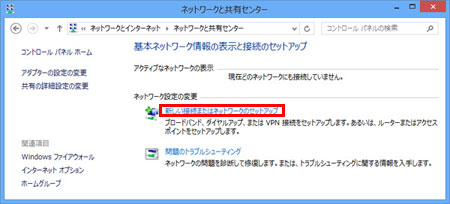
- 「ワイヤレスネットワークに手動で接続します」を選択し、[次へ]をクリックします。
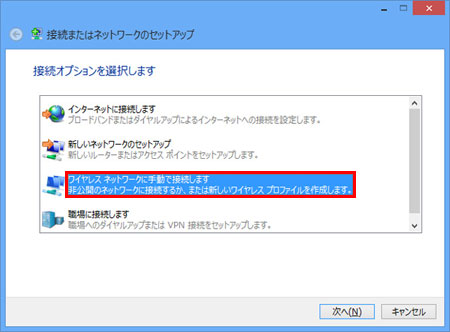
- 接続先の親機(アクセスポイント)のネットワーク名(SSID)などを設定をして、[次へ]をクリックします。
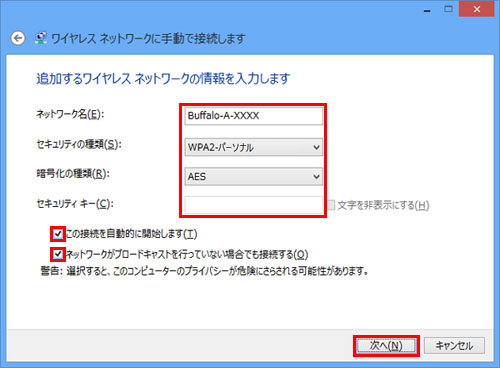
ネットワーク名 親機(アクセスポイント)のSSIDを入力します セキュリティの種類 親機(アクセスポイント)に設定されているセキュリティの種類を選択します。
通常は「WPA2-パーソナル」または「WPA-パーソナル」を選択します。暗号化の種類 親機(アクセスポイント)の暗号化設定に合わせて選択します。
セキュリティの種類が「WPA2-パーソナル」または「WPA-パーソナル」の場合は、「AES」もしくは「TKIP」を選択します。セキュリティキー 暗号化キーを入力します ・「この接続を自動的に開始します」にチェックを入れます。
・親機(アクセスポイント)がANY接続拒否設定になっている場合は、 「ネットワークがブロードキャストを行っていない場合でも接続する」にチェックを入れます。
- [閉じる]をクリックして画面を閉じます。
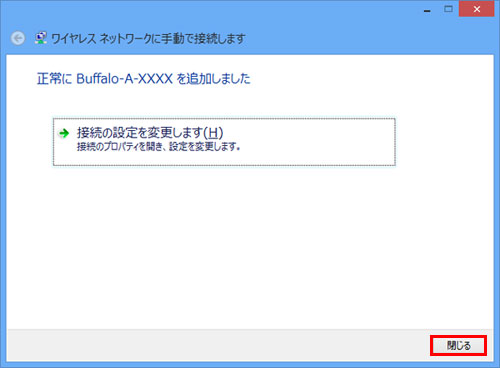 設定は以上です。
設定は以上です。
Details
Products
OS / Hardware
Was this answer helpful?
Please tell us how we can make this answer more useful.
