[Answer ID: 16417]
Windowsファイアウォールを無効にする方法
Created 03/16/2018 05:20 | Updated 10/18/2018 00:12
OSごとに手順が異なります。
以下より該当するOSを選択し、手順を参照してください。
- 画面左下のWindowsロゴをクリックし、[Windowsシステムツール]-[コントロールパネル]を選択します。
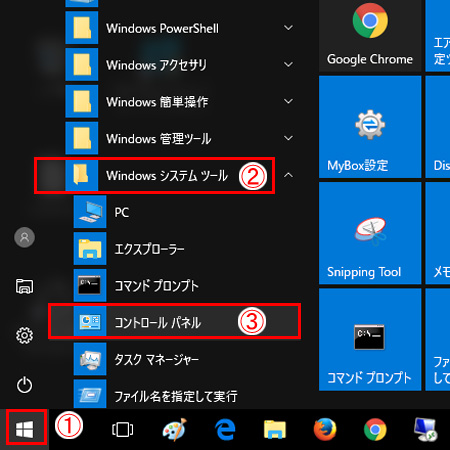
- コントロールパネルから[システムとセキュリティ]をクリックします。
コントロールパネルの表示方法がカテゴリの場合:
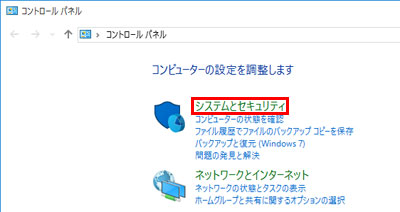
コントロールパネルの表示方法が大きいアイコン、小さいアイコンの場合は、[Windows ファイアウォール]をクリックし、手順4へ進んでください。
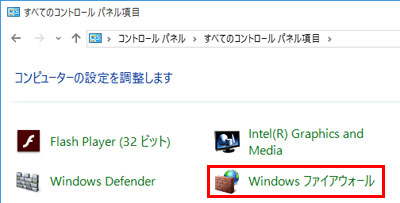
- [Windowsファイアウォールの状態の確認]をクリックします。
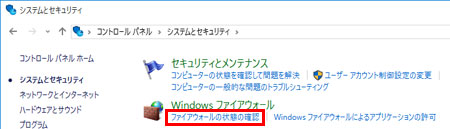
- [Windows ファイアウォールの有効化または無効化]をクリックします。
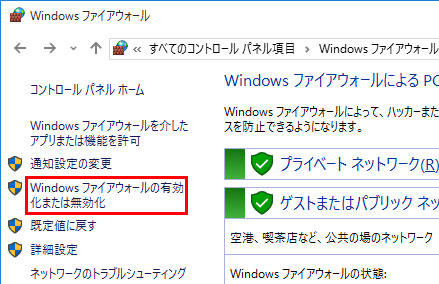
- 「Windows ファイアウォールを無効にする(推奨されません)」にチェックを入れ、[OK]をクリックします。
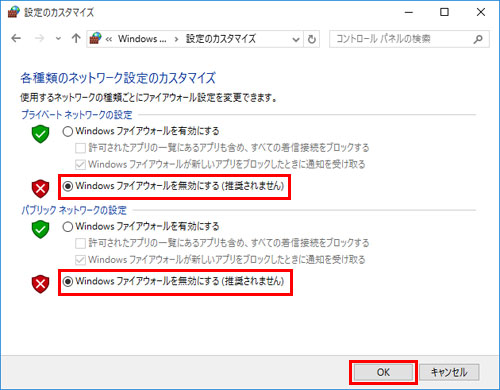
※注意※
"Windowsファイアウォール"を有効にするとファイアウォール機能が働き、利用されているパソコンをクラッカーの攻撃や一部のウイルス感染から保護することができます。
できる限り、"Windowsファイアウォール"を有効にしてご利用いただくことをお勧めします。
無線LAN親機などの周辺機器を設定するにあたりアプリケーションソフトを使用する場合、"Windowsファイアウォール"を有効にしておくと、設定できない場合があります。
その場合は、"Windowsファイアウォール"を[無効]にする、もしくは[有効]にした上でそのアプリケーションソフトを[例外]に登録して利用してください。
[参考FAQ] Windowsファイアウォールの例外にアプリケーションを追加する方法はこちら
"Windowsファイアウォール"を有効にするとファイアウォール機能が働き、利用されているパソコンをクラッカーの攻撃や一部のウイルス感染から保護することができます。
できる限り、"Windowsファイアウォール"を有効にしてご利用いただくことをお勧めします。
無線LAN親機などの周辺機器を設定するにあたりアプリケーションソフトを使用する場合、"Windowsファイアウォール"を有効にしておくと、設定できない場合があります。
その場合は、"Windowsファイアウォール"を[無効]にする、もしくは[有効]にした上でそのアプリケーションソフトを[例外]に登録して利用してください。
[参考FAQ] Windowsファイアウォールの例外にアプリケーションを追加する方法はこちら
- マウスを右上端に移動し、メニューから [設定] を選択します。


- 設定メニューから [コントロールパネル] をクリックします。
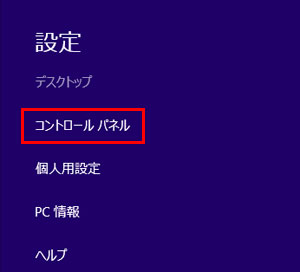
- コントロールパネルから [システムとセキュリティ] をクリックします。
(コントロールパネルの表示方法がカテゴリの場合)
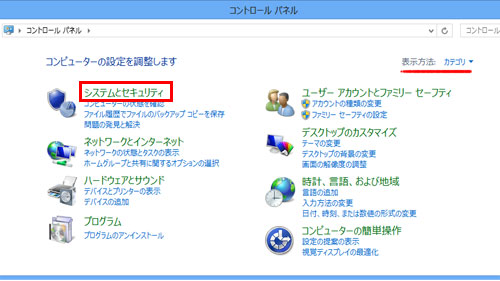
(コントロールパネルの表示方法が大きいアイコン、小さいアイコンの場合)
[Windows ファイアウォール] をクリックします。以降は手順5の操作を行ってください。
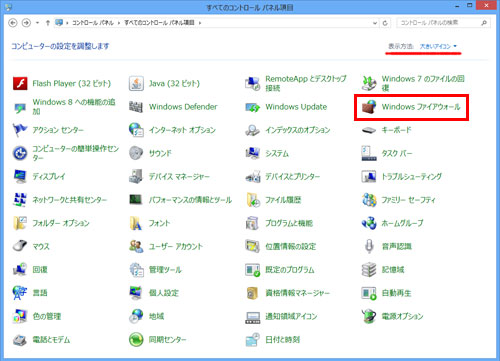
- [Windowsファイアウォールの状態の確認] をクリックします。
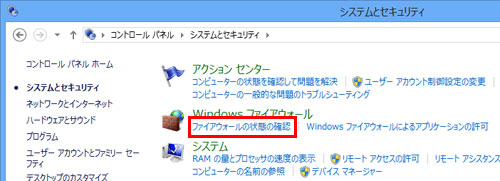
- [Windows ファイアウォールの有効化または無効化] をクリックします。
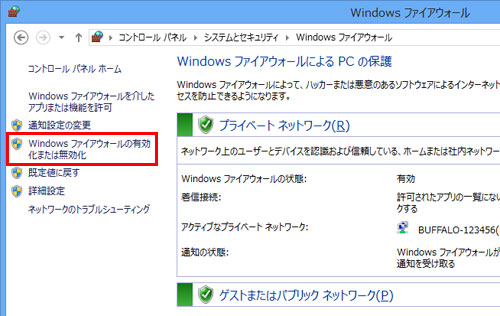
- 「Windows ファイアウォールを無効にする(推奨されません)」にチェックを入れ、[OK] をクリックします。
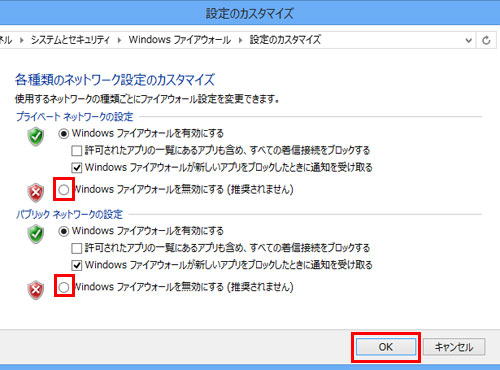
※注意※
"Windowsファイアウォール"を有効にするとファイアウォール機能が働き、利用されているパソコンをクラッカーの攻撃や一部のウイルス感染から保護することができます。
できる限り、"Windowsファイアウォール"を有効にしてご利用いただくことをお勧めします。
無線LAN親機などの周辺機器を設定するにあたりアプリケーションソフトを使用する場合、"Windowsファイアウォール"を有効にしておくと、設定できない場合があります。
その場合は、"Windowsファイアウォール"を[無効]にする、もしくは[有効]にした上でそのアプリケーションソフトを[例外]に登録して利用してください。
[参考FAQ] Windowsファイアウォールの例外にアプリケーションを追加する方法はこちら
"Windowsファイアウォール"を有効にするとファイアウォール機能が働き、利用されているパソコンをクラッカーの攻撃や一部のウイルス感染から保護することができます。
できる限り、"Windowsファイアウォール"を有効にしてご利用いただくことをお勧めします。
無線LAN親機などの周辺機器を設定するにあたりアプリケーションソフトを使用する場合、"Windowsファイアウォール"を有効にしておくと、設定できない場合があります。
その場合は、"Windowsファイアウォール"を[無効]にする、もしくは[有効]にした上でそのアプリケーションソフトを[例外]に登録して利用してください。
[参考FAQ] Windowsファイアウォールの例外にアプリケーションを追加する方法はこちら
- [スタート] - [コントロールパネル] をクリックします。
- [Windowsファイアウォールの状態の確認] をクリックします。
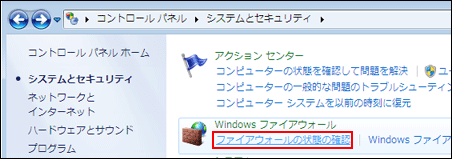
- [Windowsファイアウォールの有効化または無効化] をクリックします。
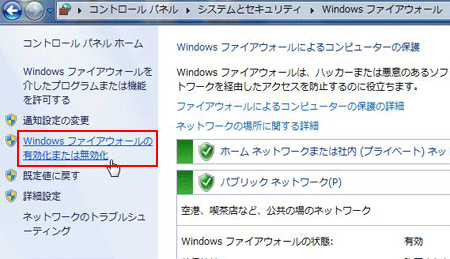
- [Windows ファイアウォールを無効にする(推奨されません)] にチェックを入れます。
- [OK] をクリックします。
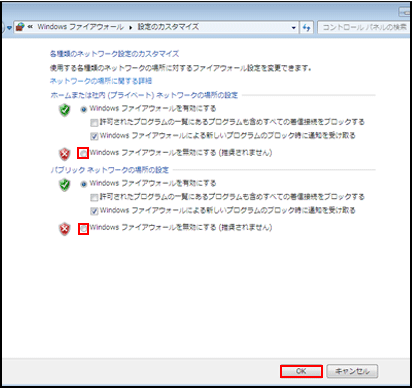
以上でWindowsファイアウォール機能は無効になります。
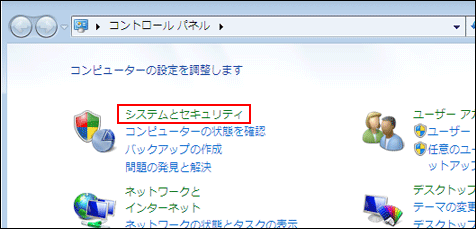
*「ユーザー制御」の画面が表示される場合は、[続行] をクリックします。
※注意※
"Windowsファイアウォール"を有効にするとファイアウォール機能が働き、利用されているパソコンをクラッカーの攻撃や一部のウイルス感染から保護することができます。
できる限り、"Windowsファイアウォール"を有効にしてご利用いただくことをお勧めします。
無線LAN親機などの周辺機器を設定するにあたりアプリケーションソフトを使用する場合、"Windowsファイアウォール"を有効にしておくと、設定できない場合があります。
その場合は、"Windowsファイアウォール"を[無効]にする、もしくは[有効]にした上でそのアプリケーションソフトを[例外]に登録して利用してください。
[参考FAQ] Windowsファイアウォールの例外にアプリケーションを追加する方法はこちら
"Windowsファイアウォール"を有効にするとファイアウォール機能が働き、利用されているパソコンをクラッカーの攻撃や一部のウイルス感染から保護することができます。
できる限り、"Windowsファイアウォール"を有効にしてご利用いただくことをお勧めします。
無線LAN親機などの周辺機器を設定するにあたりアプリケーションソフトを使用する場合、"Windowsファイアウォール"を有効にしておくと、設定できない場合があります。
その場合は、"Windowsファイアウォール"を[無効]にする、もしくは[有効]にした上でそのアプリケーションソフトを[例外]に登録して利用してください。
[参考FAQ] Windowsファイアウォールの例外にアプリケーションを追加する方法はこちら
- [スタート] - [コントロールパネル] をクリックします。
- [セキュリティ] をクリックします。
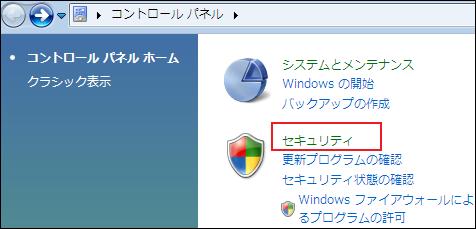
*コントロールパネルをクラシック表示にしている場合、[セキュリティ] 項目はありません。[Windowsファイアウォール] をクリックして手順3へ進みます。
*「ユーザー制御」の画面が表示される場合は、[続行] をクリックします。 - [Windowsファイアウォールの有効化または無効化] をクリックします。
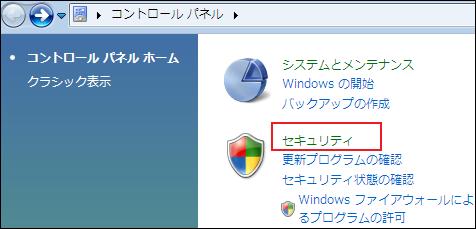
- 「無効(推奨されません)」にチェックを入れます。
- [OK] をクリックします。
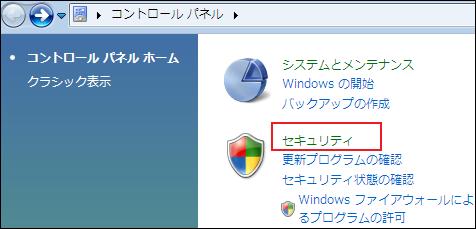
以上でWindowsファイアウォール機能は無効になります。
※注意※
"Windowsファイアウォール"を有効にするとファイアウォール機能が働き、利用されているパソコンをクラッカーの攻撃や一部のウイルス感染から保護することができます。
できる限り、"Windowsファイアウォール"を有効にしてご利用いただくことをお勧めします。
無線LAN親機などの周辺機器を設定するにあたりアプリケーションソフトを使用する場合、"Windowsファイアウォール"を有効にしておくと、設定できない場合があります。
その場合は、"Windowsファイアウォール"を[無効]にする、もしくは[有効]にした上でそのアプリケーションソフトを[例外]に登録して利用してください。
[参考FAQ] Windowsファイアウォールの例外にアプリケーションを追加する方法はこちら
"Windowsファイアウォール"を有効にするとファイアウォール機能が働き、利用されているパソコンをクラッカーの攻撃や一部のウイルス感染から保護することができます。
できる限り、"Windowsファイアウォール"を有効にしてご利用いただくことをお勧めします。
無線LAN親機などの周辺機器を設定するにあたりアプリケーションソフトを使用する場合、"Windowsファイアウォール"を有効にしておくと、設定できない場合があります。
その場合は、"Windowsファイアウォール"を[無効]にする、もしくは[有効]にした上でそのアプリケーションソフトを[例外]に登録して利用してください。
[参考FAQ] Windowsファイアウォールの例外にアプリケーションを追加する方法はこちら
- [スタート]-[コントロールパネル]をクリックし開きます。
- [セキュリティセンター]をクリックします。

* コントロールパネルをクラシック表示にしている場合、[セキュリティセンター]項目はありません。手順3へ進みます。 - [Windows ファイアウォール]をクリックします。
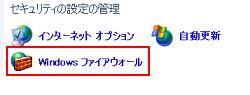
- [無効(推奨されません)]にチェックを入れます。
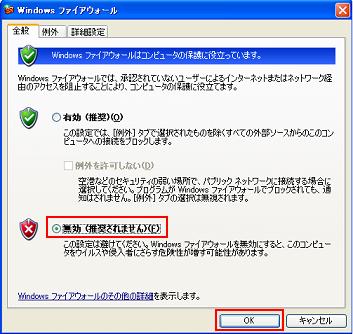
- [OK]をクリックします。
以上でWindowsファイアウォール機能は無効になります。
※注意※
"Windowsファイアウォール"を有効にするとファイアウォール機能が働き、利用されているパソコンをクラッカーの攻撃や一部のウイルス感染から保護することができます。
できる限り、"Windowsファイアウォール"を有効にしてご利用いただくことをお勧めします。
無線LAN親機などの周辺機器を設定するにあたりアプリケーションソフトを使用する場合、"Windowsファイアウォール"を有効にしておくと、設定できない場合があります。
その場合は、"Windowsファイアウォール"を[無効]にする、もしくは[有効]にした上でそのアプリケーションソフトを[例外]に登録して利用してください。
[参考FAQ] Windowsファイアウォールの例外にアプリケーションを追加する方法はこちら
"Windowsファイアウォール"を有効にするとファイアウォール機能が働き、利用されているパソコンをクラッカーの攻撃や一部のウイルス感染から保護することができます。
できる限り、"Windowsファイアウォール"を有効にしてご利用いただくことをお勧めします。
無線LAN親機などの周辺機器を設定するにあたりアプリケーションソフトを使用する場合、"Windowsファイアウォール"を有効にしておくと、設定できない場合があります。
その場合は、"Windowsファイアウォール"を[無効]にする、もしくは[有効]にした上でそのアプリケーションソフトを[例外]に登録して利用してください。
[参考FAQ] Windowsファイアウォールの例外にアプリケーションを追加する方法はこちら
- [スタート]-[コントロールパネル]を開きます。
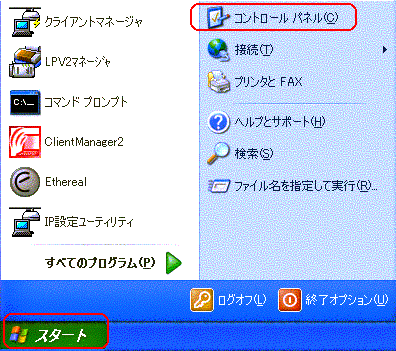
- [ネットワーク接続]を開きます。
*カテゴリ表示の場合、[ネットワークとインターネット接続]-[ネットワーク接続]を開きます。
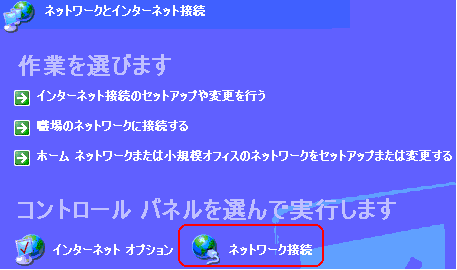
- ご利用のLANアダプタアイコンを右クリックし、[プロパティ]を開きます。
*無線LANアダプタをご利用の場合は、[図1]の"ワイヤレスネットワーク接続"アイコン
*有線LANアダプタをご利用の場合は、[図2]の"ローカルエリア接続"アイコン
![[図1]"無線アダプタ使用時"](/resource/img/answer/images/000k/686/003.gif)
![[図2]"有線アダプタ使用時"](/resource/img/answer/images/000k/686/004.gif)
- [詳細設定]タブを開き、[インターネットからのこのコンピュータへのアクセスを制限したり防いだりして、このコンピュータとネットワークを保護する]のチェックを外します。
- [OK]をクリックし、設定完了です。
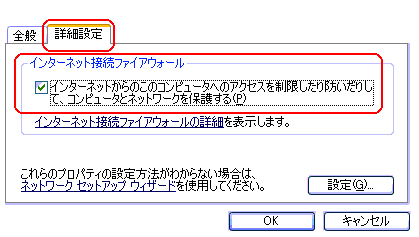
※注意※
"Windowsファイアウォール"を有効にするとファイアウォール機能が働き、利用されているパソコンをクラッカーの攻撃や一部のウイルス感染から保護することができます。
できる限り、"Windowsファイアウォール"を有効にしてご利用いただくことをお勧めします。
無線LAN親機などの周辺機器を設定するにあたりアプリケーションソフトを使用する場合、"Windowsファイアウォール"を有効にしておくと、設定できない場合があります。
その場合は、"Windowsファイアウォール"を[無効]にする、もしくは[有効]にした上でそのアプリケーションソフトを[例外]に登録して利用してください。
[参考FAQ] Windowsファイアウォールの例外にアプリケーションを追加する方法はこちら
"Windowsファイアウォール"を有効にするとファイアウォール機能が働き、利用されているパソコンをクラッカーの攻撃や一部のウイルス感染から保護することができます。
できる限り、"Windowsファイアウォール"を有効にしてご利用いただくことをお勧めします。
無線LAN親機などの周辺機器を設定するにあたりアプリケーションソフトを使用する場合、"Windowsファイアウォール"を有効にしておくと、設定できない場合があります。
その場合は、"Windowsファイアウォール"を[無効]にする、もしくは[有効]にした上でそのアプリケーションソフトを[例外]に登録して利用してください。
[参考FAQ] Windowsファイアウォールの例外にアプリケーションを追加する方法はこちら
Details
Products
OS / Hardware
Was this answer helpful?
Please tell us how we can make this answer more useful.
