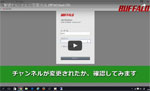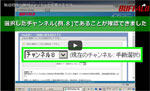[Answer ID: 52]
無線チャンネルを変更する方法がわかりません(無線LAN親機)
| 早送り | →キー | 再生速度 | 動画再生中にオンマウスで右下に表示される歯車アイコンで設定 |
|---|---|---|---|
| 巻戻し | ←キー | 一時停止 | 動画再生中に画面上でクリック |
| ジャンプ | 1,2,3・・9 キー | 再生 | 一時停止中に画面上でクリック |
-
AOSS接続を実行すると、自動的に未使用の無線チャンネルが無線LAN親機に割り当てられます。
- 親機の設定画面を表示します。
 設定画面を表示する方法を確認する
設定画面を表示する方法を確認する - 設定画面によって操作方法が異なります。
ご利用の親機の設定画面を選択してください。
■設定画面1 ■設定画面2 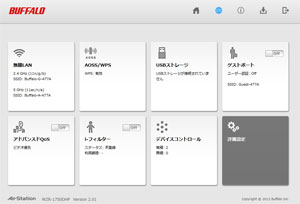
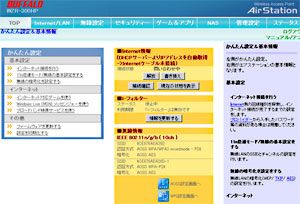
■設定画面3 ■設定画面4 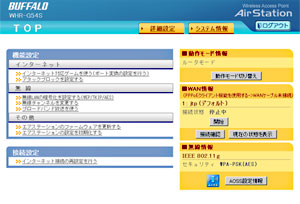
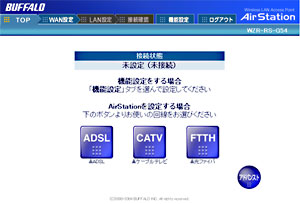
- [無線LAN] をクリックします。
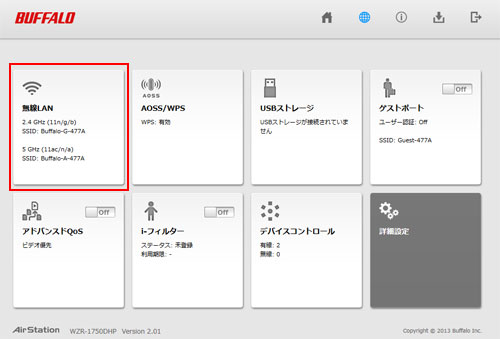
*図はWZR-1750DHPの例です - 使用する無線チャンネルを選択します。
 チャンネルの項目がない場合はこちら
チャンネルの項目がない場合はこちら
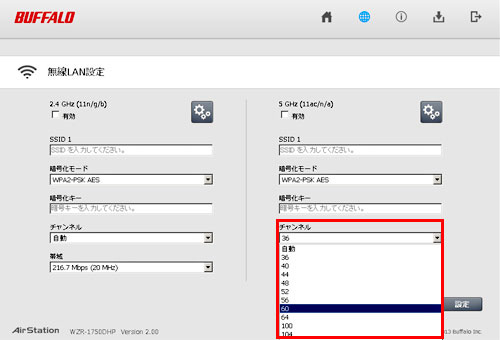
*2.4GHz(802.11n/g/b)または5GHz(802.11ac/n/a)ごとに設定することができます。
*2.4 GHzのチャンネルを設定する場合は、隣接する無線機器と干渉しないよう、4チャンネル以上間隔をあけて設定してください。
- [設定] をクリックして終了します。
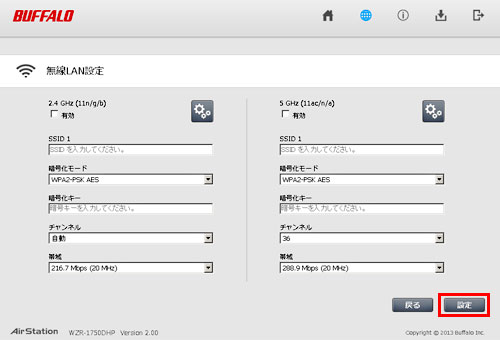
 をクリックし、詳細設定画面を開きます。
をクリックし、詳細設定画面を開きます。
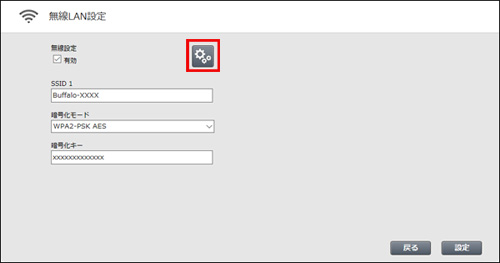
- [無線設定]を選択します。
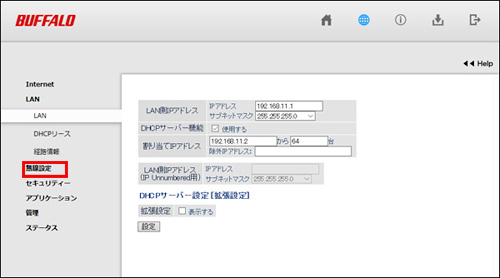
- [基本設定]の中の[チャンネル設定]で使用するチャンネルの「無線チャンネル」を設定します。
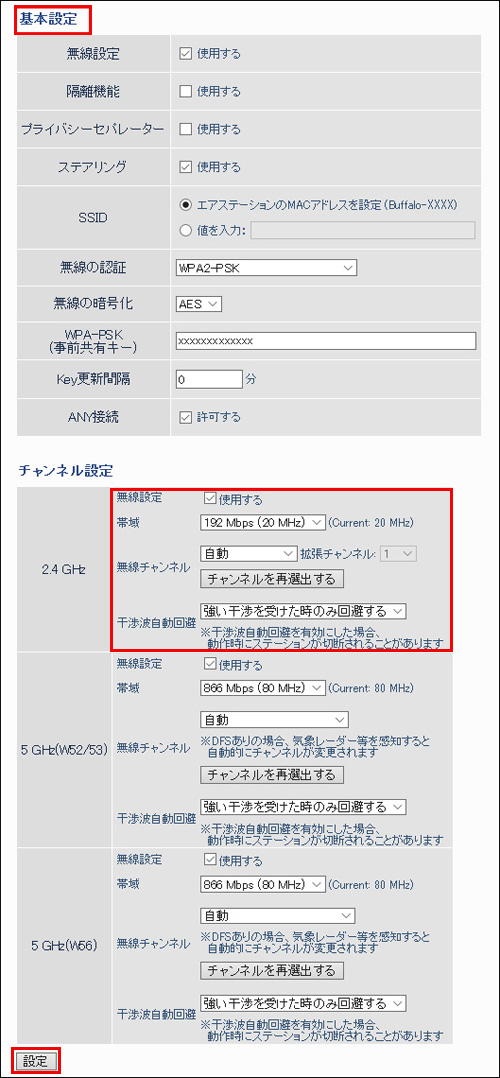
*無線設定:使用するをチェックします。
*帯域:2.4 GHzで高速な通信を行う場合は、「400 Mbps(40 MHz)」を、5 GHzで高速な通信を行う場合は、「866 Mbps(80 MHz)」を選択してください。
*無線チャンネル:「自動」に設定すると、電波混雑防止機能により、自動的に最適なチャンネルが設定されます。2.4 GHzで高速な通信を行う場合は、「400 Mbps(40 MHz)」を、5 GHzで高速な通信を行う場合は、「866 Mbps(80 MHz)」を選択してください。
*干渉波自動回避:
- [自動]
- 他のWi-Fi機器や電子レンジなどのWi-Fi以外の機器から発生するノイズを検知して、無線チャンネルを変更するかどうかを設定します。
- [無効]
- 干渉波自動回避機能を無効にし、ノイズが検出されても無線チャンネルの変更は行いません。
- [強い干渉を受けた時のみ回避する]
- 通信ができないほどの強いノイズを検出した場合に限り、無線チャンネルを変更します。
- [常に回避する]
- ノイズを検出すると、無線チャンネルを変更します。
- [かんたん設定] → [11n倍速モード/無線の基本設定をする] をクリックします。
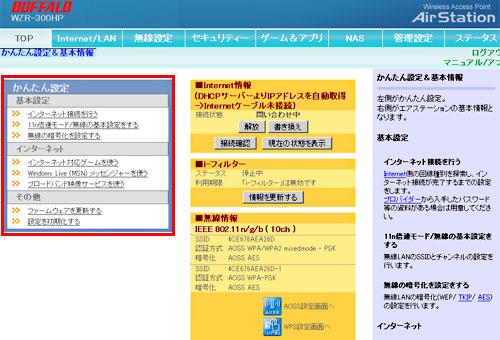
*図はWZR-300HPの例です。
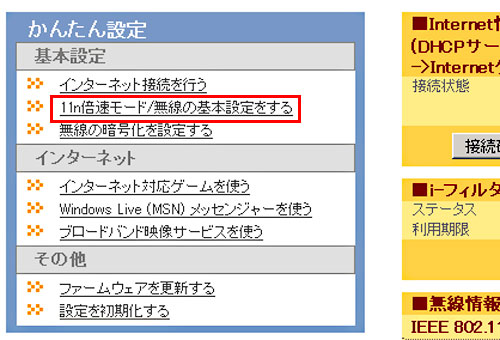
- 使用する無線チャンネルを選択します。
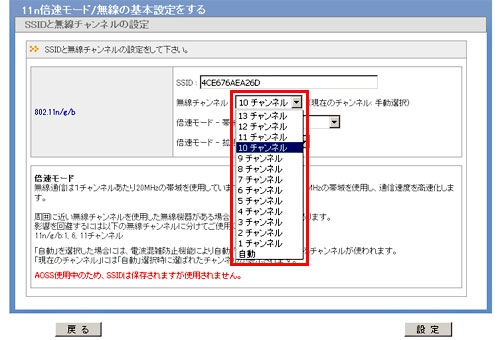
*802.11n/aにも対応している機種は、802.11n/a、802.11n/g/bごとに設定することができます。
*1チャンネル → 6チャンネル → 11チャンネル → 13チャンネルなど、4チャンネル以上を離して、 いくつかの無線チャンネルを試し、最も無線接続が安定するチャンネルを見つけてご利用ください。
- [設定] をクリックして終了します。

- [機能設定] → [無線チャンネルを変更する] を選択します。
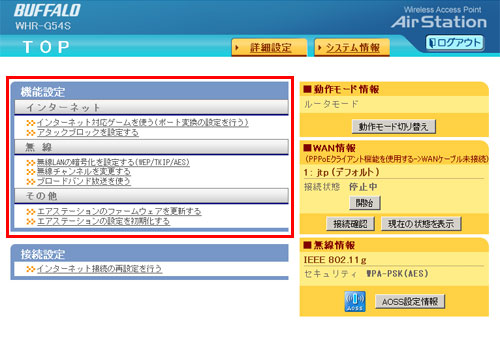
*図はWHR-G54Sの例です。
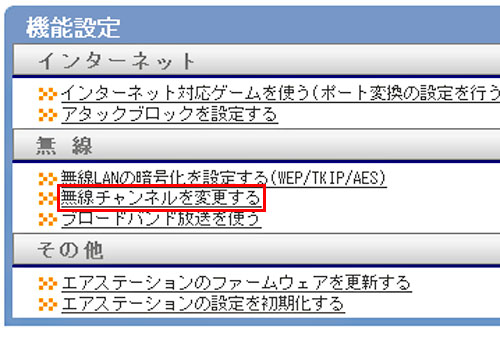
- 使用する無線チャンネルを選択します。
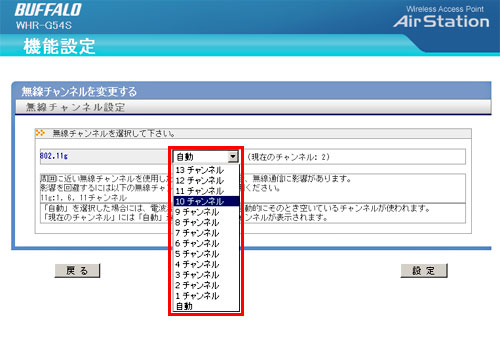
*802.11aにも対応している機種は、802.11a、802.11gごとに設定することができます。
- [設定] をクリックして終了します。
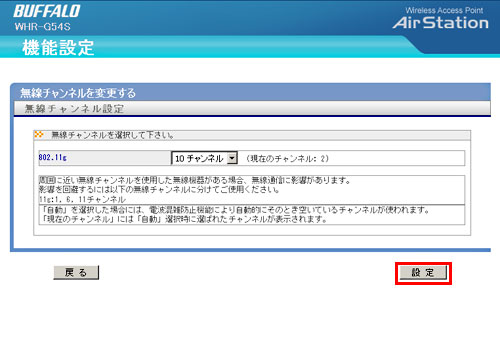
- [アドバンスト] をクリックします。
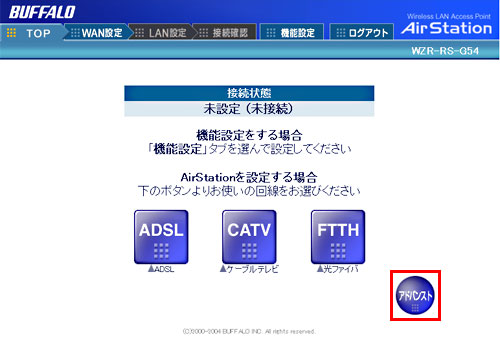
*図はWZR-RS-G54の例です。 - [LAN設定] → [無線] を選択します。
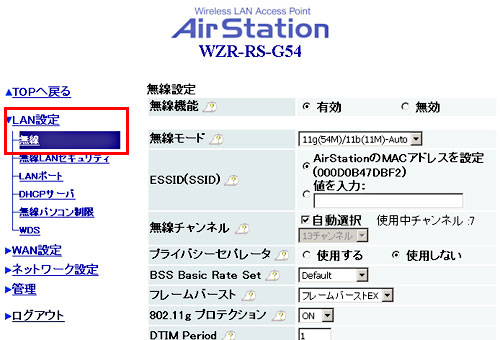
- 自動選択のチェックをはずし、使用する無線チャンネルを選択します。
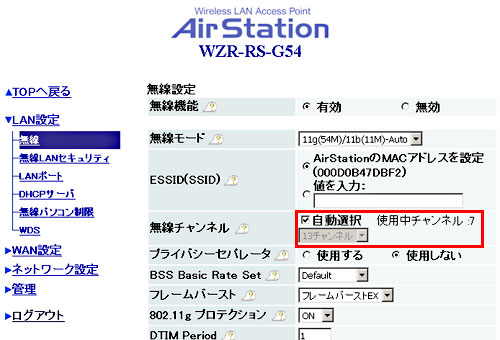

*802.11aにも対応している機種は、802.11a、802.11gごとに設定することができます。
- [設定] をクリックして終了します。
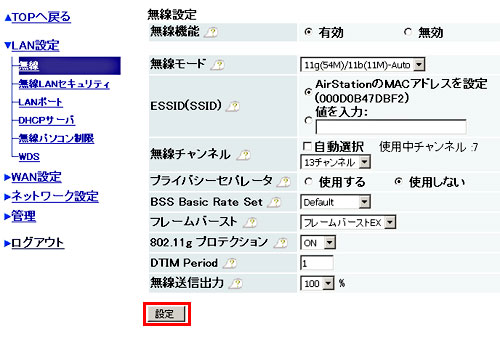
ここでは、 ユーザーが親機に任意の無線チャンネルを割り当てる方法について説明します。
*中継機能(WDS)使用時は、設定内容によって無線チャンネルの設定項目がグレーアウトし、設定変更できない場合があります。
その場合は、親機モードで動作中の親機側でチャンネル変更を行ってください。
重要なお知らせや最新情報をお届けするほか、より簡単に各種サービスをご利用いただけます。
Details