[Answer ID: 15537]
初回設定時、設定画面での設定が完了できません/設定画面でエラーが表示され、インターネットに接続できません
Created 11/05/2014 07:21 | Updated 10/17/2018 06:34
下記手順で設定等を再度確認します。
インターネットに接続できた場合は、完了です。
インターネットに接続できない場合は、問題切り分けのため、一旦親機を取り外し、プロバイダーから提供された機器(モデム/CTU/ONU)とパソコンを直接LANケーブルで接続し、インターネット接続できるか確認します。
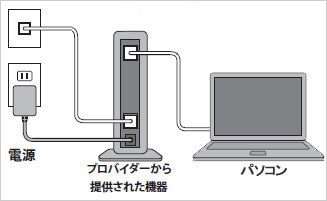
※接続手順等は、プロバイダーから提供された資料をご参照ください。
上図の状態でインターネットに接続できない場合、インターネット回線またはプロバイダーから提供された機器に何らか問題が発生している可能性があります。
お手数ですが、ご契約の回線業者またはプロバイダーへお問い合わせ頂き、インターネット接続できるように設定などをご確認ください。
上図の状態でインターネット接続できるようになった後、親機を設置してください。
以上
- 配線を確認します。
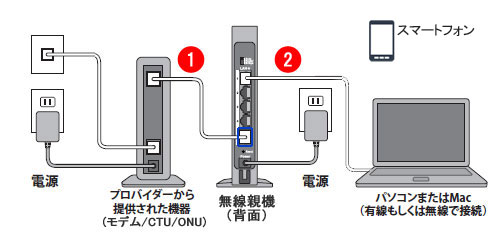
①プロバイダーから提供された機器(モデム/CTU/ONU)と無線LAN親機のINTERNETポート(またはWANポート)がLANケーブルでしっかり接続されていることを確認します。
②パソコンを有線で接続する場合は、親機のLANポートとパソコンがLANケーブルでしっかり接続されていることを確認します。
- プロバイダーから提供された機器(モデム/CTU/ONU)、親機、接続している端末(パソコン・スマートフォン等)の電源を一旦全て切ります。
※スマートフォンは、電源を切るか、Wi-Fiをオフにします。
※電源スイッチがない場合は、電源コンセントを一旦抜きます。
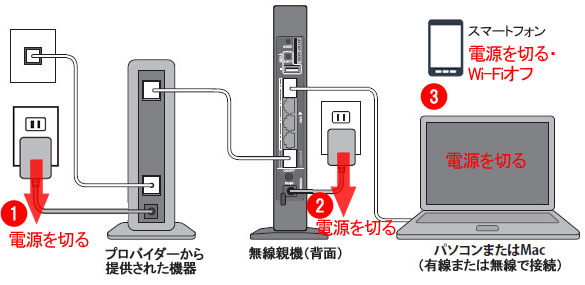
- 何もせずに、30分間待ちます。
・待っている間に、プロバイダーから提供された機器(モデム/CTU/ONU)にルーター機能があるかどうか確認します。
【ルーター機能があるかどうか確認する方法】
プロバイダーから提供された機器にPPPランプがあるか、また点灯しているかどうかで確認します。
「PPPランプがある」=「ルーター機能が搭載されている」、「PPPランプが点灯している」=「ルーター機能が有効になっている」と考えられます。
PPPランプがあっても、消灯している場合はルーター機能が無効になっていると思われます。
- 親機をルーターモード固定またはブリッジモード固定にします。
スイッチ例:
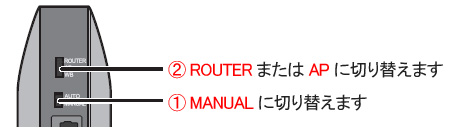
※親機のスイッチが上図と異なる場合はこちらのFAQを参考に、AUTO以外に設定してください。
プロバイダーから提供された機器
(モデムや終端装置など)のルーター機能親機のスイッチ 搭載されおり、かつ有効になっている AP(ブリッジモード固定) 搭載されていない、または無効になっている ROUTER(ルーターモード固定) 不明 ROUTER(ルーターモード固定) - プロバイダーから提供された機器(モデム/CTU/ONU)、親機、接続している端末の順に電源を入れます。(スマートフォンはWi-Fiをオンにする)
各機器の電源を入れる間隔は、2分程度あけてください。

- 親機に接続しているパソコン・スマートフォンなどからWebブラウザーを起動し、インターネットに接続できるか確認します。
インターネットに接続できた場合は、以上で終了です。
- 設定画面が表示された場合、画面に従い設定を進めます。
■ログイン画面が表示された場合
ユーザー名とパスワードを入力し、ログインします。
- 製品にセットアップカードが付属している場合
- ユーザー名
- :admin
- パスワード
- :password、もしくはセットアップカードに記載されているパスワード
- 製品にセットアップカードが付属していない場合
- ユーザー名
- :root
- パスワード
- :(空白)
※設定画面を表示するパスワードは、無線接続の際に必要なパスワード(暗号化キー・セキュリティ-キー)とは異なります。パスワードを変更した場合は、変更後のパスワードを入力してください。
■「Internet回線判別中」画面が表示された場合
[Internet側の確認を行う]をクリックします。
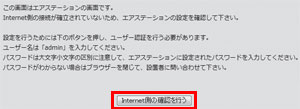
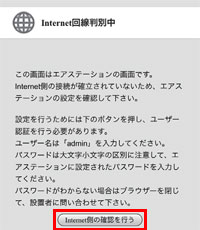
■どちらの画面も表示されず、インターネットにも接続できない場合
一旦Webブラウザーの画面を閉じ、親機の設定画面を表示します。
表示方法は下記FAQをご確認ください。(別ページで表示されます)
・パソコンで表示する方法
・iPhoneで表示する方法
・Androidで表示する方法
・WTR-M2133HPの場合(iPhone/Android)はこちら
設定画面が表示されたら、画面右上の をクリックするか、
「インターネット接続を行う」をクリックし、表示される画面に従い、設定を進めます。
をクリックするか、
「インターネット接続を行う」をクリックし、表示される画面に従い、設定を進めます。 - 表示される画面に従い、設定を進めます。
下記のプロバイダー情報の設定画面が表示された場合は、プロバイダーの資料(プロバイダー登録通知書)にしたがって 各項目を入力し、先へ進めます。
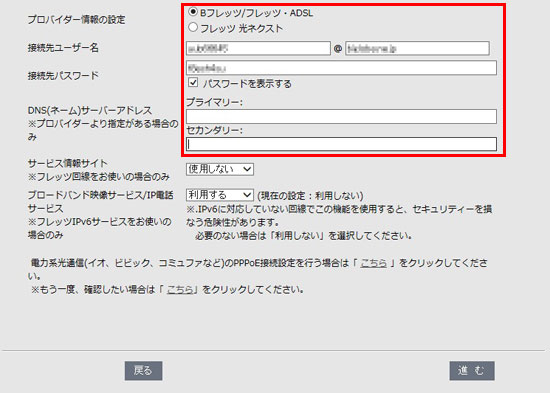
※機種によって多少画面が異なります。
接続先ユーザー名:
プロバイダーより送付された資料・ハガキに記載されています。
プロバイダーによって名称が異なります。
例)接続ID、ログインアカウント、認証IDなど
接続先パスワード:
接続先ユーザー名に対するパスワードを入力します。
「パスワードを表示する」にチェックすると、入力した文字がそのまま表示されるため、入力ミスを防ぐことができます。
DNSネームサーバーアドレス:
プロバイダーより送付された資料・ハガキに記載がない場合は入力する必要ありません。
- 「接続成功です」という画面が表示されたら、画面を閉じます。
- 再度Webブラウザーを起動し、インターネットに接続できることを確認します。
インターネットに接続できた場合は、完了です。
インターネットに接続できない場合は、問題切り分けのため、一旦親機を取り外し、プロバイダーから提供された機器(モデム/CTU/ONU)とパソコンを直接LANケーブルで接続し、インターネット接続できるか確認します。
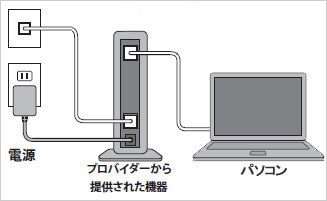
※接続手順等は、プロバイダーから提供された資料をご参照ください。
上図の状態でインターネットに接続できない場合、インターネット回線またはプロバイダーから提供された機器に何らか問題が発生している可能性があります。
お手数ですが、ご契約の回線業者またはプロバイダーへお問い合わせ頂き、インターネット接続できるように設定などをご確認ください。
上図の状態でインターネット接続できるようになった後、親機を設置してください。
以上
製品をお持ちのお客様は、こちらからユーザー登録をお願いします!
重要なお知らせや最新情報をお届けするほか、より簡単に各種サービスをご利用いただけます。
重要なお知らせや最新情報をお届けするほか、より簡単に各種サービスをご利用いただけます。
Details
Products
OS / Hardware
Was this answer helpful?
Please tell us how we can make this answer more useful.
