[Answer ID: 8372]
中継機WEX-733Dを2台使って、通信距離をさらに延ばす
Created 02/14/2011 03:15 | Updated 04/19/2018 05:52
無線親機とお使いの機器(パソコン・スマホ等)の間に中継機WEX-733Dを2台配置すると、通信距離をさらに延ばすことができます。
以下に、WEX-733Dを2台使って通信する設定方法を説明します。
【構成例】
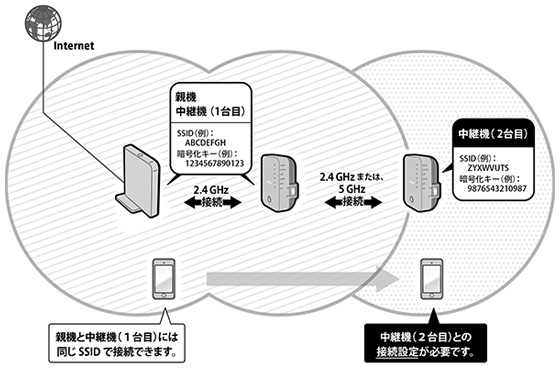
【設定の概要】
・親機と1台目の中継機は、2.4GHzで接続します。
・中継機同士は、2.4GHzまたは5GHz(W52)で接続します。
・2台目の中継機は、SSIDを変更する必要があります。
※中継機同士を、親機とは異なる周波数帯で接続する(上の例では中継機同士を5GHzで接続する)と、中継による無線の実効速度の低下を抑えられる場合があります。
【設定に必要な機器】
・中継機の設定を行うために、有線LAN端子を搭載したパソコンが必要です。
詳細な手順は下記をご確認ください。
接続に使用するすべての中継機は、出荷時の状態(初期化した状態)である必要があります。
すでに接続設定済みの中継機や、過去に接続設定を行った中継機を使用する場合は、必ずすべての中継機を初期化し、 1台目から順番に接続設定(Step2以降)を行ってください。
初期化は以下の手順で行います。
設置済みの無線親機に、1台目の中継機を接続します。
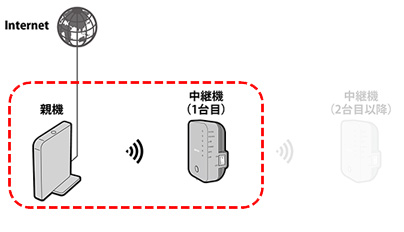
1台目の中継機に、2台目の中継機を接続します。
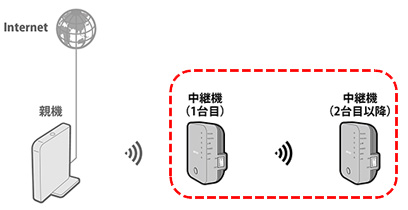
中継機同士の接続が完了したら、2台目の中継機のSSIDを変更します。
※中継機のSSIDはすべて異なるものを設定する必要があります。
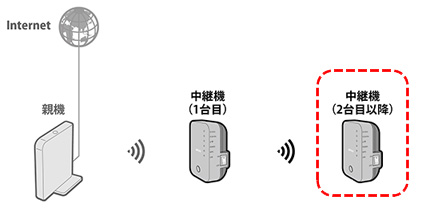
2台目の中継機のSSIDを変更したら、お使いの機器(パソコンや携帯端末など)を2台目の中継機に接続します。
・接続方法は、お使いの機器の取扱説明書を参照してください。
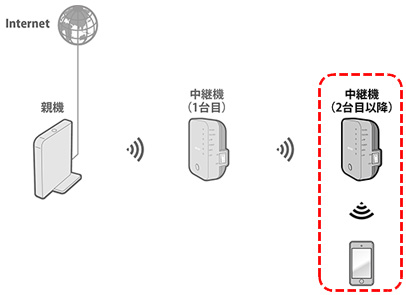
お使いの機器からインターネットに接続できれば設定はすべて完了です。
【参考:無線接続方法】
以下に、WEX-733Dを2台使って通信する設定方法を説明します。
【構成例】
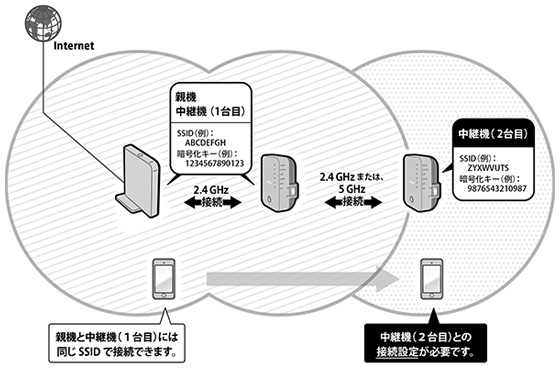
【設定の概要】
・親機と1台目の中継機は、2.4GHzで接続します。
・中継機同士は、2.4GHzまたは5GHz(W52)で接続します。
・2台目の中継機は、SSIDを変更する必要があります。
※中継機同士を、親機とは異なる周波数帯で接続する(上の例では中継機同士を5GHzで接続する)と、中継による無線の実効速度の低下を抑えられる場合があります。
【設定に必要な機器】
・中継機の設定を行うために、有線LAN端子を搭載したパソコンが必要です。
詳細な手順は下記をご確認ください。
| Step1:中継機の設定を初期化します |
接続に使用するすべての中継機は、出荷時の状態(初期化した状態)である必要があります。
すでに接続設定済みの中継機や、過去に接続設定を行った中継機を使用する場合は、必ずすべての中継機を初期化し、 1台目から順番に接続設定(Step2以降)を行ってください。
初期化は以下の手順で行います。
- 中継機をコンセントに挿し込み、電源スイッチをオンにします。
- 約1分後、中継機のWPSボタンをPOWERランプが速く点滅するまで(約10秒間)長押しします。
POWERランプが速く点滅したら、ボタンから手を離します。
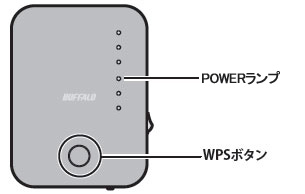
- 初期化が完了すると、POWERランプだけが緑色に点灯します。

| Step2:1台目の中継機を接続します |
設置済みの無線親機に、1台目の中継機を接続します。
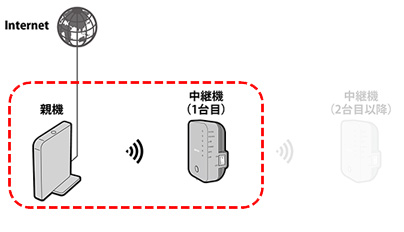
- 現在お使いの無線親機のSSIDと暗号化キーを控えます。
・SSIDや暗号化キーについての詳細は、親機の取扱説明書を参照してください。
・バッファロー製無線親機のSSID・暗号化キーの確認方法はこちらを参照してください。 - 現在お使いの無線親機に、お使いの機器(パソコンや携帯端末など)を接続してインターネットに接続できることを確認します。
※インターネットに接続できない場合、無線親機の説明書を参照して設定を行い、インターネットに接続できることを確認してください。 - 1台目の中継機の底面のAUTO/5GHzスイッチが「AUTO」になっていることを確認し、無線親機の近くのコンセントに挿し込み、電源スイッチをオンにします。
約1分後、POWERランプだけが緑色に点灯していることを確認します。


- 設定用パソコンと中継機をLANケーブルで接続します。
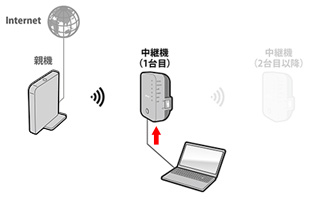
- ブラウザーを開き、「http://repeaterXXXX.set」(repeaterXXXX.setの部分はセットアップカードの「アドレス」欄に記載されている文字列)を入力してEnterキーを押します。
- ユーザー名欄に「admin」、パスワード欄に「password」を入力し、[OK]をクリックします。
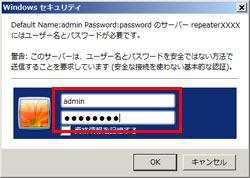
- 親機の検索画面が表示されたら、接続する親機(手順1で確認したSSIDと同じもので帯域欄が「2.4G」のもの)を選択し、[次へ]をクリックします。
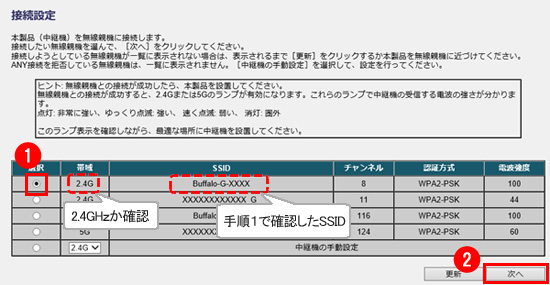
- 選択した無線親機の暗号化キーを入力して[次へ]をクリックします。
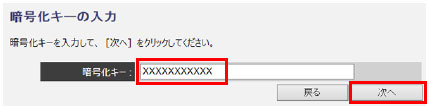
- しばらく待って以下の画面が表示されたら、[次へ]をクリックします。
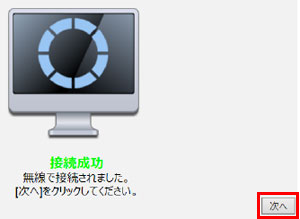
- そのまま[設定する]をクリックします。

- 以下の画面が表示されたら、ブラウザーを終了します。
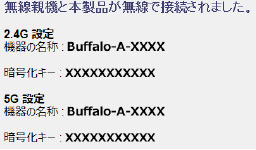
- いったん中継機の電源をオフにし、中継機を設置したい場所に移動・設置してもう一度電源をオンにします。
約1分後、中継機の2.4GHzランプが点灯または点滅していることを確認します。 - お使いのパソコンや携帯端末を中継機に近づけ、インターネットに接続できることを確認してください。
中継機の子機接続ランプが点灯していないときは、一度パソコンや携帯端末の無線機能をオフにし、もう一度オンにしてください。
| Step3:2台目の中継機を接続します |
1台目の中継機に、2台目の中継機を接続します。
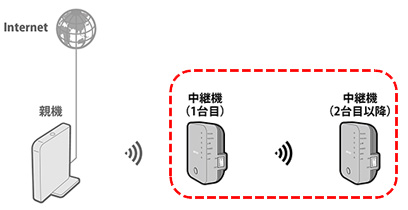
- 2台目の中継機の底面のAUTO/5GHzスイッチが「AUTO」になっていることを確認し、1台目の中継機の近くのコンセントに挿し込み、電源スイッチをオンにします。
約1分後、POWERランプだけが緑色に点灯していることを確認します。
※中継機同士を5GHz固定で接続したい場合は、2台目の中継機の底面のスイッチを「5GHz」に設定します。


- 2台目の中継機のWPSボタンを、WPSランプが2回周期で点滅するまで(約2秒間)長押しします。
2回周期で点滅したら、ボタンから手を離します。 - 1台目の中継機のWPSボタンを、WPSランプが2回周期で点滅するまで(約2秒間)長押しします。
2回周期で点滅したら、ボタンから手を離します。 - 中継機同士の接続設定が完了するまで、約4分(※)かかります。
約4分後(※)、WPSランプが点灯していることを確認します。
・この間に中継機は自動的に再起動しますので、手を触れずにそのままお待ちください。
・WPSランプが速く点滅している場合は、中継機同士を近づけ、手順2~3をもう一度行ってください。 - いったん2台目の中継機の電源をオフにし、設置したい場所に設置してもう一度電源をオンにします。
約1分後、5GHzランプまたは2.4GHzランプが点灯または点滅していることを確認します。
| Step4:2台目の中継機のSSIDを変更します |
中継機同士の接続が完了したら、2台目の中継機のSSIDを変更します。
※中継機のSSIDはすべて異なるものを設定する必要があります。
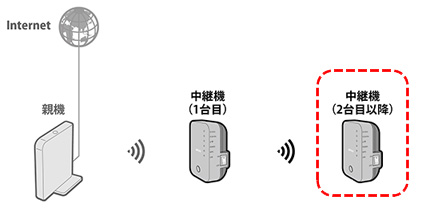
- 設定用パソコンと2台目の中継機をLANケーブルで接続します。
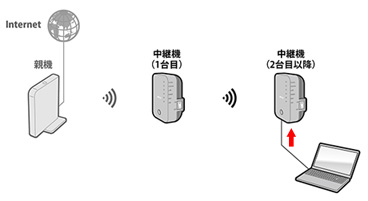
- ブラウザーを開き、「http://repeaterXXXX.set」(repeaterXXXX.setの部分はセットアップカードの「アドレス」欄に記載されている文字列)を入力してEnterキーを押します。
- ユーザー名欄に「admin」、パスワード欄に「password」を入力し、[OK]をクリックします。
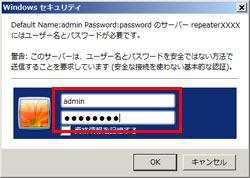
- 画面左のメニューより、「詳細設定」-「2.4GHz無線設定」を選択します。
- SSIDを任意のものに変更し、[設定する]をクリックします。
・変更後のSSIDは忘れずに控えてください。次のStep5で必要となります。
・必ず他の中継機と異なるSSIDを設定します。
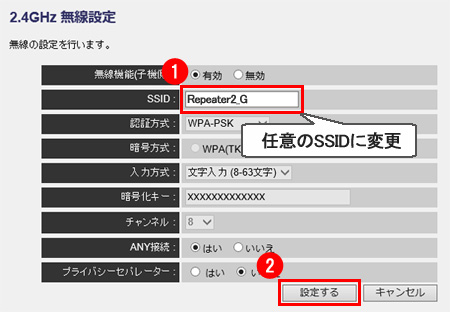
- [他の項目も変更]をクリックします。
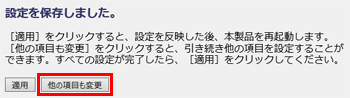
- 画面左のメニューより、「詳細設定」-「5GHz無線設定」を選択します。
- SSIDを任意のものに変更し、[設定する]をクリックします。
・変更後のSSIDは忘れずに控えてください。次のStep5で必要となります。
・必ず他の中継機と異なるSSIDを設定します。
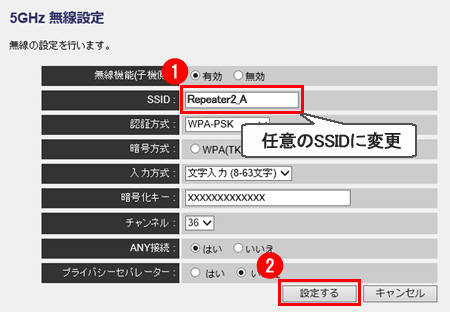
- [適用]をクリックします。
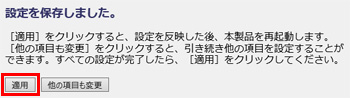
- 以下の画面が表示されたら、設定が反映されるまで約1分待ちます。
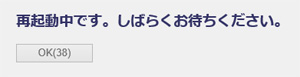
| Step5:お使いの機器を中継機に接続する |
2台目の中継機のSSIDを変更したら、お使いの機器(パソコンや携帯端末など)を2台目の中継機に接続します。
・接続方法は、お使いの機器の取扱説明書を参照してください。
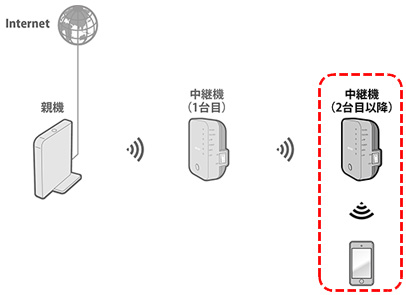
お使いの機器からインターネットに接続できれば設定はすべて完了です。
【参考:無線接続方法】
- パソコンからSSIDを検索し、暗号化キーを入力して接続する方法
- スマートフォンをインターネットに接続する方法(iPhone、Android)
Details
Products
OS / Hardware
Was this answer helpful?
Please tell us how we can make this answer more useful.
