[Answer ID: 128]
無線LAN親機を最新のファームウェアにアップデートする方法
Created 08/17/2010 04:58 | Updated 10/16/2018 04:31
ファームウェアのアップデートは以下の3通りの方法があります。
| アップデート方法 | パソコン | スマホ | |
|---|---|---|---|
| 方法1 | 手動更新 | ○ | × |
| 方法2 | オンラインバージョンアップ (対応製品の場合のみ・別ページへリンク) |
○ | ○ |
| 方法3 | 自動更新機能を利用 (対応製品の場合のみ・別ページへリンク) |
○ | ○ |
本FAQでは【方法1:手動更新でアップデートする方法】を案内します。
※最新のファームウェアにアップデートすることで、無線LAN親機の不具合が修正されたり新機能が追加されたりします。
ファームウェアは、常に最新版をお使いいただくことを推奨しております。
※ファームウェアをアップデートすることができない場合はこちらのFAQを確認してください。
※ファームウェアのアップデートに失敗した場合はこちらのFAQを確認してください。
■Windows 10編(オンラインアップデート、手動更新)現行親機
■Windows 7編(オンラインアップデート、手動更新)旧親機
| 製品をお持ちのお客様は、こちらからユーザー登録をお願いします! 重要なお知らせや最新情報をお届けするほか、より簡単に各種サービスをご利用いただけます。 |
| 【動画操作】キー操作で早送り(→)、巻戻し(←)、ジャンプ(1,2,3・・9)が行えます。また、動画再生中にオンマウスで右下に登場する歯車アイコンを選択すると、再生速度が変更できます(0.25倍、0.5倍、標準、1.25倍、1.5倍、2倍) |
■Windows 7編(オンラインアップデート、手動更新)旧親機
| 製品をお持ちのお客様は、こちらからユーザー登録をお願いします! 重要なお知らせや最新情報をお届けするほか、より簡単に各種サービスをご利用いただけます。 |
| 【動画操作】キー操作で早送り(→)、巻戻し(←)、ジャンプ(1,2,3・・9)が行えます。また、動画再生中にオンマウスで右下に登場する歯車アイコンを選択すると、再生速度が変更できます(0.25倍、0.5倍、標準、1.25倍、1.5倍、2倍) |
■Windows 10編(オンラインアップデート、手動更新)現行親機
■Windows 7編(オンラインアップデート、手動更新)旧親機
| 製品をお持ちのお客様は、こちらからユーザー登録をお願いします! 重要なお知らせや最新情報をお届けするほか、より簡単に各種サービスをご利用いただけます。 |
| 【動画操作】キー操作で早送り(→)、巻戻し(←)、ジャンプ(1,2,3・・9)が行えます。また、動画再生中にオンマウスで右下に登場する歯車アイコンを選択すると、再生速度が変更できます(0.25倍、0.5倍、標準、1.25倍、1.5倍、2倍) |
■Windows 7編(オンラインアップデート、手動更新)旧親機
| 製品をお持ちのお客様は、こちらからユーザー登録をお願いします! 重要なお知らせや最新情報をお届けするほか、より簡単に各種サービスをご利用いただけます。 |
| 【動画操作】キー操作で早送り(→)、巻戻し(←)、ジャンプ(1,2,3・・9)が行えます。また、動画再生中にオンマウスで右下に登場する歯車アイコンを選択すると、再生速度が変更できます(0.25倍、0.5倍、標準、1.25倍、1.5倍、2倍) |
![]() Windows 10、iPhone、Androidからアップデートする方法の動画はこちらのFAQを確認してください。
Windows 10、iPhone、Androidからアップデートする方法の動画はこちらのFAQを確認してください。
- 無線LAN親機と接続しているパソコンに、最新のファームウェアをダウンロードして解凍します。
1) ダウンロードサービスページより、お使いの製品名を選択します。
ダウンロードサービスはこちら2) 【ファームウェア】からWindowsまたはMacintoshのファームウェアをダウンロードページを選択してください。 3) デスクトップ等、わかりやすい場所にファームウェアデータをダウンロードしてください。 4) ダウンロードした"xxxxx-***.exe"※1を、ダブルクリックして解凍します。
"xxxxx-***"※1というフォルダがデスクトップ上に作成されますので、ご確認ください。
※1 xxxxxは製品名、***はバージョン番号が入ります。
例)WZR-HP-G301NH ファームウェア for Windows Ver.1.76の場合
"wzrhpg301nh-176" と表示されます。 - 親機の設定画面を表示します。
 親機の設定画面表示方法(Windows)
親機の設定画面表示方法(Windows)
 親機の設定画面表示方法(Mac)
親機の設定画面表示方法(Mac) - 設定画面によってアップデート方法が異なります。
ご利用の親機の画像をクリックしてください。設定画面1 設定画面2 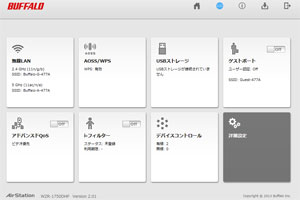
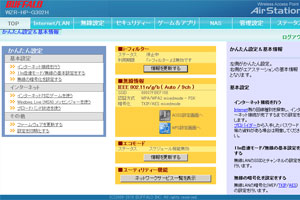
| 設定画面1 |
- [詳細設定]を選択します。
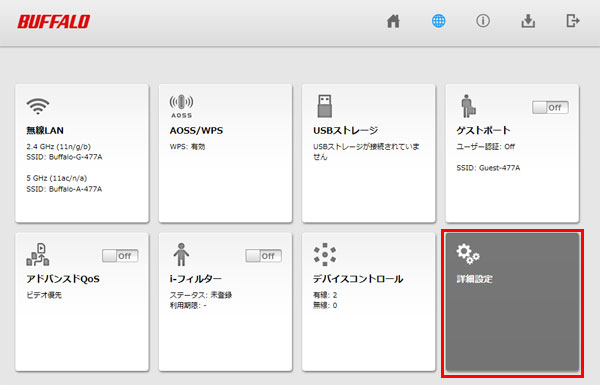
- [管理]-[ファームウェアの更新]を選択します。
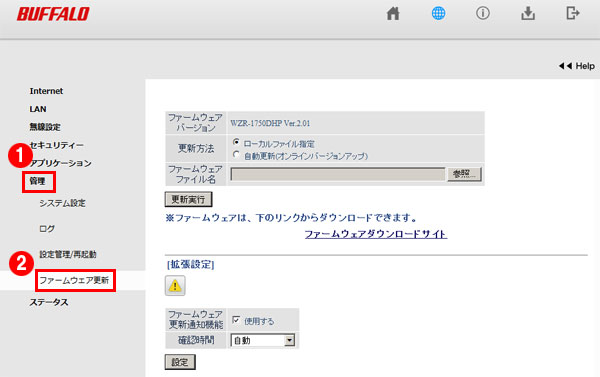
- 「ローカルファイル指定」にチェックを入れファームウェアファイル名の右にある[参照]を選択します。
解凍したフォルダ内の「xxxxx-***」(xxxxxは製品名、***はバージョン番号)を選んで[更新実行]を選択します。
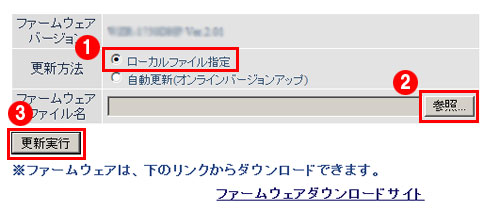
- 親機本体のBUFFALOランプが赤色点滅を開始します。BUFFALOランプが消灯するまで約5分お待ちください。
※ファームウェアの更新中(BUFFALOランプ点滅中)は、絶対にエアステーションの電源を切らないで下さい。 - ファームウェアのバージョンは、親機の設定画面で[ステータス]-[システム]を選択すると、製品名欄の「Ver」に表示されます。
最新のファームウェアバージョンが表示されたら、ファームウェアのアップデート完了です。
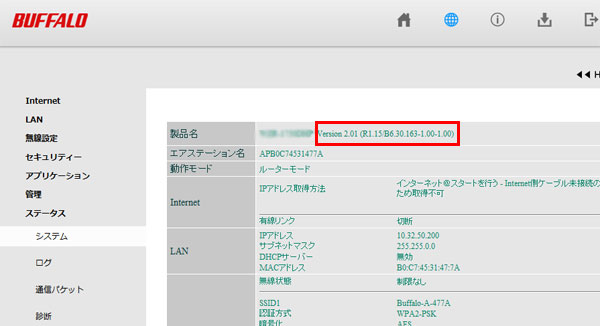
| 設定画面2 |
- 設定画面が表示されたら、[管理設定]-[ファームウェア更新]を選択します。
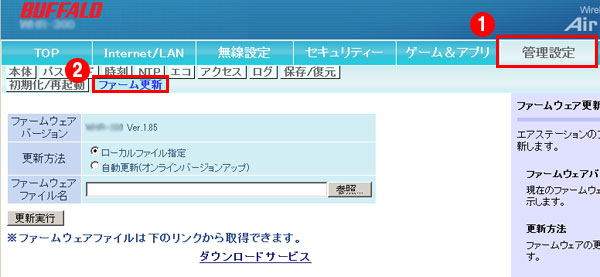
- 「ローカルファイル指定」にチェックを入れ、[参照]を選択します。
解凍したフォルダ内の「******-xxx」を選んで「ファームウェア更新」ボタンを押します。
※設定画面によっては「更新方法」の項目はありません。
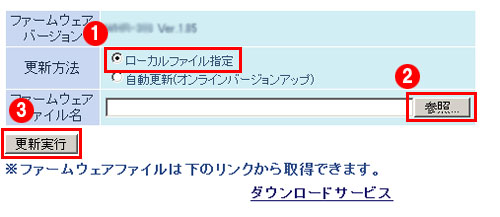
- 親機本体のDIAGランプが赤色点滅を開始します。DIAGランプが消灯するまで約5分お待ちください。
※DIAGランプが赤色点滅している間は、故障の原因となりますので親機の電源をOFFにしないでください。 - ファームウェアのバージョンは、親機の設定画面で[ステータス]をクリックして、製品名欄の「Ver」に 表示されます。
最新のファームウェアバージョンが表示されたら、ファームウェアのアップデート完了です。
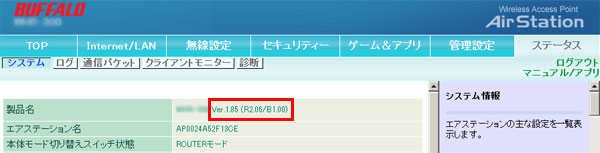
|
注目情報 Wi-Fi検索時に無線LAN親機のSSIDを隠す方法(iPhone編、パソコン編) 注目情報 不正アクセスに備えて(暗号化キー・SSID・管理パスワードを変更する方法) |
Details
Products
OS / Hardware
Was this answer helpful?
Please tell us how we can make this answer more useful.
